How to Remove NFC tag reader icon from iPhone Quick Access Screen
To remove the NFC tag reader from the iPhone Control Center screen (app quick access menu), or any icon there, you need to go via iPhone Settings. The latest iOS update added an extra icon for the NFC tag reader and pushed the original icons up. If you use the original icons a lot, you will want to delete the new icon to get the other icons back down closer to the bottom of the screen.
I never used the NFC Tag Reader so I wanted to delete it. You can remove it but not from the control center itself. Read on to see how to do this and more.
Contents
What is NFC Tag Reader on the iPhone?
Why did the Control Center icons move up?
Can I delete the NFC Tag Reader icon from the Control Center?
How to Remove NFC tag reader from iPhone Control Center
Does deleting the NFC Reader icon from the Control Center delete it from your phone?
How to reinstall NFC tag reader to iPhone Control Center
Introduction
When you swipe up (or down depending on your iPhone model) from the lock screen for quick access to the iPhone Spotlight or the Camera app for example, the screen you get is called the Control Center. The latest iOS update iOS 14.4 added an extra icon for the NFC tag reader and moved the Spotlight icon up, along with other icons to a row up above where they used to be. This was annoying and not something I asked for, nor wanted.
If you want to delete the NFC Tag Reader icon and get your icons back to their original positions on the iPhone you can do it, but not from the Control Center.
Read on to learn more about the NFC tag reader and how to delete NFC Tag Reader icon if you decide to.
What is NFC Tag Reader on the iPhone?
This system reads digital tags (often disks, tags or stickers) when you place your iPhone close to it. Often these tags are used to send a link direct to your phone for a website address, so you do not have to type it into Safari.
You are probably thinking that is an alternative to a QR Code. If so then you are right. But the NFC tag reader can be used for other things like sharing a Spotify playlist between phones.
New NFC Tag Reader button added to the iPhone.
Technically, what is the NFC tag reader on the iPhone? NFC stands for Near Field Communication.
It’s a technical term which explains that it is a wireless system for very short distances. Typically, less than a couple of inches or only a few centimeters. It’s not good for WiFi but some uses of this short range communication have been developed.
You can just hold your iPhone close to a tag with NFC enabled (for example a disk with the same symbol in a shop) and the data is sent to your phone. If the data is a link, your iPhone will then ask you for permission if you want to open the link.
I suppose it saves you from going into the camera app and then pointing your phone at the QR pattern.
If you want to read more about Near-Field Communication, Wikipedia has more here.
Why did the Control Center icons move up?
When Apple updated the iOS to iOS 14 they automatically added the NFC Tag Reader button to the Control Center. Because there were already 4 icons and the layout only shows 4 icons per row, a fifth icon wrapped around to create a second row.
The result is all the icons you were used to at the bottom now have moved up and there is something new in prime position at the bottom of the screen.
Can I delete the NFC Tag Reader icon from the Control Center?
Yes! Although it is not obvious at first how to do so. I’ll show how in detailed steps below.
The decision of whether to delete it or not is easy for some iPhone owners.
If you have an iPhone 5 or iPhone 6 you should delete the NFC Tag Reader icon.
NOTE: NFC doesn’t work on iPhone 6 or iPhone 5 or older models, as they are not physically built with the required components.
However, the NFC Tag Reader icon is added to the quick access icons in iOS 14 regardless!
As crazy as it seems Apple automatically added the NFC Tag Reader onto the Control Center quick access screen on the iPhone 6, even though it doesn’t work on the iPhone 6 (or 5 for that matter).
Which iPhone models does it work for?
It should work on:
- iPhone 11
- both the iPhone X and Xr
- iPhone 8
- iPhone 7 (and 7 plus).
Basically anything more recent than iPhone 6 and before iPhone 11.
NOTE: The text below is in reference to NFC in iOS 14:
“Supported automatically on iPhone XS, iPhone XS Max, iPhone XR, iPhone 11, iPhone 11 Pro, and iPhone 11 Pro Max. Supported after turning on NFC scan mode from Control Center on iPhone 7, iPhone 7 Plus, iPhone 8, iPhone 8 Plus, and iPhone X.”
This indicates that you can’t manipulate it in Control Center as described here unless you have the indicated iPhone version.
Well, it seems Apple in their wisdom just added this extra icon to the end of the list of visible icons. They decided you will be using it more now, so you will need it in your quick access icons by default. I’m not sure if this was based on accumulated user data.
Perhaps because the iPhone 7, 8 , X, and 11(?) have NFC Tag Reader app built-in to iOS 14. Previously you had to download the reader App.
How to Remove NFC tag reader from iPhone Control Center
I wanted to delete the NFC tag reader from my iPhone quick access screen but wasn’t sure how at first.
This was the first time I had needed to move or delete icons from the Control Center. It was not intuitive, so I thought others might want to see how to do it.
First, I long pressed on it and all that did was open up the Tag Reader itself. It seems you just can close it like any other app opened from the lock screen (or more correctly Control Center). And as you might expect, it didn’t delete that new icon.
You access control center to delete the NFC Tag Reader like this:
Steps to remove NFC Tag Reader
Step 1 Unlock your iPhone (if locked)
Step 2 Go to ‘Settings’
Then for Step 3, Swipe to scroll down to Control Center (Just below ‘General’) and tap it
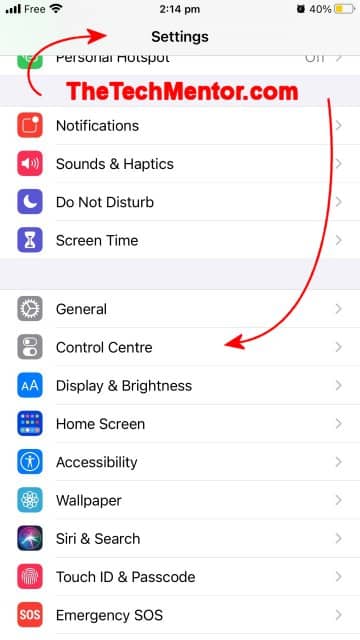
Control Center icons (and indirectly their layout) can be deleted here in iPhone Settings.
Step 4 Find the NFC Tag Reader icon row – it is likely to be the last icon added under ‘INCLUDED CONTROLS’
Step 5 Tap the red circle left of the icon (with the minus sign) as shown below.
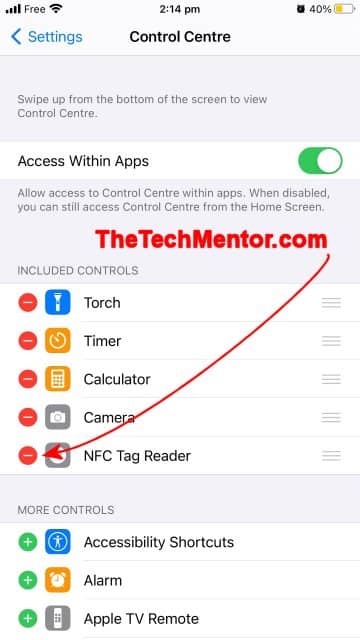
Hit the red circle to delete the NFC Tag Reader from the Control Center. It is a two step process, so don’t worry if you hit the wrong one.
NOTE: If you tap the wrong red circle, just tap on another row to deselect it.
The NFC Tag Reader icon and description will move to the left and show ‘Remove’ with a red background as shown.
Remove NFC Tag Reader from control center.
Step 6 Tap ‘Remove’ and it removes the NFC Reader icon from the Control Center that you see when you swipe up from the lock screen (or home screen or some other screens and apps).
Done!
While this deletes the NFC Reader icon from the quick access screen, you should note you might not have to delete it.
An alternative option is just to move your Spotlight icon down.
Perhaps you might like to rearrange all the icons on your Control Center quick access screen.
You can drag and drop the icon rows as shown in detail in this article.
Does deleting the NFC Reader icon from the Control Center delete it from your phone?
No, when you delete the NFC Reader icon from the Control Center, it removes the icon but the app and functionality still remain in your iPhone.
If you delete it but want to reinstall the NFC Reader icon you can. Here is how:
How to reinstall NFC tag reader to iPhone Control Center
To reinstall NFC tag reader to the iPhone Control Center quick access screen, you do the following steps.
Step 1 Unlock your iPhone (if at the lock screen)
Step 2 Go to your iPhone Settings
(The Settings icon is normally on your home screen.)
Step 3 Select Control Center (scroll down to it just below ‘General’)
Step 4 In Control Center scroll down to MORE CONTROLS
(It will be below the active list)
Step 5 Find the row with NFC Tag Reader
This was a fair way down the list on my iPhone; it seems to be in alphabetical order and there are many other app options that could be added.
Maybe you might like to add the magnifying glass or other shortcut while you are at it?
Step 6 Tap the green circle left of the icon with the plus sign as shown below.
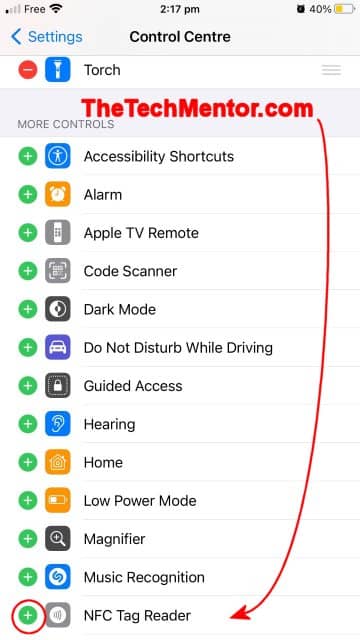
To undelete NFC Tag Reader to Control Center for quick access, hit the green circle shown. It adds it back as an ‘Included Control’.
If you scroll back up, you will now find the NFC Tag Reader icon has been reinstated as the last icon in the ‘INCLUDED CONTROLS’ list.
This adds the reader button instantly.
If you now swipe up from the bottom of the screen, you will see you have reinstated the NFC Tag Reader icon back to your Control Center shortcuts.
JOB DONE!
My Experience with the iOS Update
I use the spotlight app every night, two or three times per night.
We have a young baby and need to feed her two to three times per night. Plus the lighting in the room and cupboard is poor so I often use it during the day. It sure is handy for seeing inside computer cases and things like that.
I wanted to delete the new icon to get the iPhone Spotlight back where it was before the update.
Even before I updated to iOS 14.4, I had an idea I would experience a problem. Sometimes you never know what it will be. Usually they are minor.
This is because my wife updated before I did.
“My spotlight was moved up on the iPhone; they have moved the spotlight on my quick access screen! Now there is a strange new icon there instead. I don’t recognize that new icon.” My wife has an iPhone 6 so she can’t even use the NFC Reader!
If by chance it doesn’t work (or of you just want to say thanks!) please leave a comment below with details, or share this article with someone who might need it. Sharing is caring!
If you want to see more helpful iPhone and iPad tips, click for an index of them here.
Summary
I showed how to remove the NFC Tag Reader icon from the iPhone Control Center. In the latest iOS update it moved up my Spotlight icon which I use much more. If you have an iPhone 6 you should delete the NFC Tag Reader as that system cannot run on the iPhone 6 or older models.

Leave A Response