Want to find, unhide, or restore the Recycle Bin in Windows 10 or 8?
To restore the Recycle Bin in Windows 10 (and Windows 8) is easy if you follow the detailed steps in this guide. You likely need to recover your recycle bin due to one of two things. The recycle bin has disappeared and you want to show it on the desktop. Or maybe you simply want a basic guide on how to recover files from your recycle bin. This is a basic operation and will also be covered here in case it helps.To unhide the recycle bin can be a little tricky, if you can’t find the settings. I show you how to find it in Windows 10 a couple of ways (and Windows 8).
If that is not exactly what you are looking for, a link is provided just below to a great article which explains how to recover files from an emptied recycle bin. Read on below.
Recycle Bin Icon Missing or Deleted:

Deleted Recycle Bin?
This article helps recover a recycle bin missing or deleted from the desktop, i.e. show or unhide it. It may seem like it has been deleted if there is no icon on the desktop. If instead you want to recover deleted files from the recycle bin after you have emptied or deleted the contents of your recycle bin (so it is there but it is empty), there is another article you will want to read; so instead click this link for ‘How to Recover Files From an Emptied Recycle Bin‘.
Okay, now on with this article:
Introduction to Recycle Bin Recovery:
Just because you cannot see the recycle bin doesn’t mean you have deleted it.
You can recover it most likely, and the files within it!
First we’ll look at recovering a missing or deleted recycle bin.
Then we’ll show the basic steps to recover files from the recycle bin.
It is possible to hide the recycle bin in a number of ways.
When you need recycle bin recovery it can be because Windows hid it rather than deleted it.
This makes recovery possible following the steps below.
Screen copies are used to help make it simple and easy to follow.
Restore Recycle Bin
I’ll show a quick way to open the recycle bin, then show how to find it or make it show the recycle bin icon on the desktop.
If you still can’t see it, and want to unhide the Recycle Bin, it in the detailed steps below you’ll find a sure-fire way to find and display it on the desktop.
Quick Way to Start the Recycle Bin App if you can’t find it
If you really just need to see the recycle bin, type in the search bar recycle.
Watch the results as you type (you probably won’t need to type the whole word).
When you see Recycle Bin (App), just click it and the recycle bin should open, even if you can’t otherwise see it.
For more details or to find it on the desktop read on below.
Step 1 – Search for the Recycle Bin Icon on the desktop (to confirm it is gone)
To recover a recycle bin first search to find the icon on the desktop. This is just to be sure it is gone before you go to the trouble to recover it using these steps.
Can’t see the desktop?
Well there is a shortcut key combination you can type to see it (one of many ways but my preferred method when a keyboard is available because it is very quick).
Press the Windows key and at the same time press the letter ‘d’ key. That is the <D> key with no <shift> key nor <Caps Lock> on.
This will minimize all open applications and files. If you need help to find them again look for and click on the appropriate icon on the taskbar.
If the recycle bin has truly been deleted or missing you won’t see it there.
Be sure to look at all the icons and read the words written below each one.
Make sure you search closely for icons that are difficult to see if they are camouflaged by the wallpaper image. That means the background picture that shows when no windows are open.
Recycle Bin recovery If you are using Windows 8:
Windows 8 has an extra complication for the basic or new user that may hide the recycle bin making it difficult to find and recover files.
The problem is you might be looking at the tile-view not the desktop.
Users new to Windows 8 experience this problem at first.
Swipe down the screen from the top right hand side using the mouse or your finger to bring up the search and other icons.
The search icon looks like a magnifying glass. Type desktop (or in fact you may type Recycle Bin direct as a shortcut).
Step 2: Open Desktop Icon Settings
There is a toggle switch to hide or display the recycle bin on the desktop. In the task bar, type ‘Recycle Bin’ and then look down the list of search result options. Look for the heading ‘Settings’ and under it, then look below it for and click on ‘Show or Hide Icons on the Desktop’.
If the search doesn’t show it, you have to go find it in the settings direct. That isn’t so easy, but type Settings in the task bar instead. Then Personalization (or Personalisation) then Themes and scroll down to Related Settings. Finally click on ‘Desktop Icon Settings’. Phew, that sure is hidden!
Another way to show it is to type ‘Desktop’ in the search bar in Windows 10. Then select ‘Themes and Related Settings. As indicated, what you need is under Related Settings!
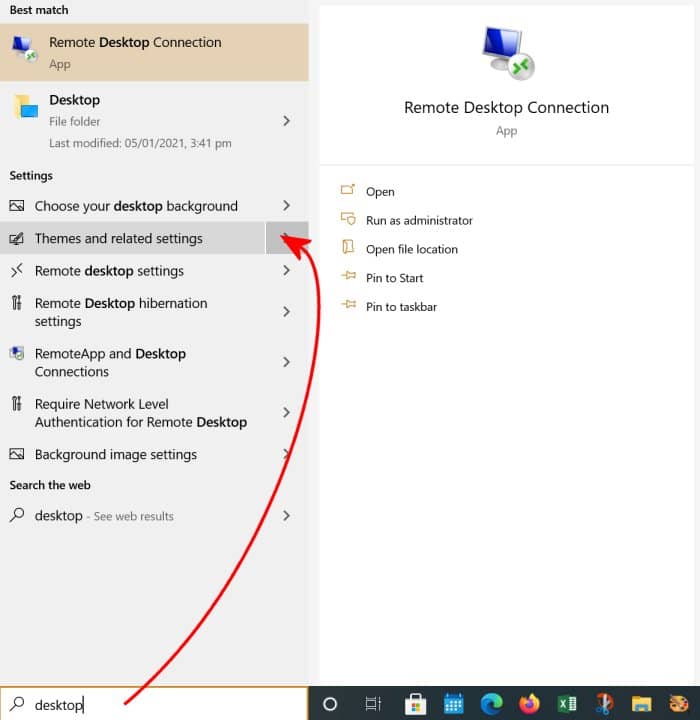
Another way to show the Desktop Settings to enable show recycle bin on desktop Windows 10.
It will open the ‘Desktop Icon Settings’ window as shown below:
In ‘Desktop Icons’ check the ‘Recycle Bin’ check-box to show the Recycle Bin on the Desktop in Windows 10. The icon for the recycle or trash bin is actually two icons. One for when the Trash is empty, one for when it is ‘full’. When shown, the trash bin is not really full, rather it has one or more deleted files.
Step 3: Click the Recycle Bin Selector Checkbox
If the check box next to Recycle Bin is not checked, then show recycle bin on Desktop windows 10.
That is, you can recover the recycle bin by clicking on the box to put a check mark in it. Then click ‘OK’. This will once again show the Recycle Bin on the desktop.
If you’re using Windows 10, look for the icon below (not emptied):
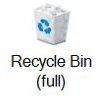
How to Recover Files from the Recycle Bin
We’ve looked at recycle bin recovery (of the missing or lost icon) so now we show how to recover files from the recycle bin.
Step 1: Open the Recycle Bin
Select the recycle bin icon on the desktop and press enter, or simply double click the recycle bin. That will display the recycle bin window as shown below (for Windows 10 – other Windows versions will be similar but may look a little different).
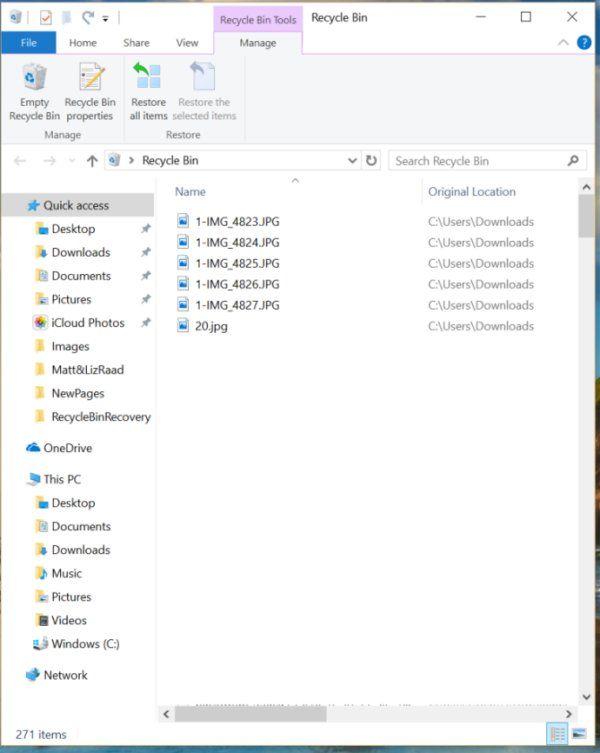
Step 2: Select the Files You Want to Recover:
This is just like selecting any files from file explorer. Click the start of a group then hold the <shift> key down and click the end of the group. In addition, you can hold the control key down and click on several individual files.
Before the Next Step – Record The Original Locations
Before you click to restore all or the selected items, make sure you take note of the description of the ‘Original Location’ on the right.
Step 3: Restore Selected Items
On the ‘Manage’ tab, click ‘Restore all items’ or click to select several or just the specific file you want to recover. This will enable the ‘Restore the selected items’ option button.
When you click the button, Windows removes the file or files from the recycle bin and places them in the original file location.
You can just close this window when complete.
Step 4: Check the Original Location
Look in the original file location that you noted before. You will see your files recovered from the recycle bin. You may also notice that the file date (when or if you are looking at the Detailed View) is the same as the original date.
So now you have recovered the recycle bin and restored your files. Celebrate! (…and share this to your friends or family if this has helped you!)
Just to reiterate, this article has been about recycle bin recovery. This is for when you’ve somehow misplaced or deleted the recycle bin and (or alternatively) need to simply restore files from the recycle bin.
Don’t forget as stated above that if what you need to do is recover files from an emptied recycle bin, we can help you with that more complicated task.
I always remind people at this point to make sure you have a backup system in place.
That way even if you’ve permanently deleted files there is still one ultimate way to recover them.
Summary of Restore Recycle Bin Windows 10
I’ve shown how to restore the recycle bin in Windows 10 and 8, if you have deleted or lost the recycle bin icon or it is not on the desktop. Also I showed how to recover files from the recycle bin.

Leave A Response