How to Move icons in Control Center (the swipe menu) on an iPhone
To customize the Control Center you can swap, delete or move icons in this swipe down menu (or swipe up depending on your phone). Yes, the quick access screen is called the iPhone Control Center, and to move icons in it you need to edit the set up in your iPhone Settings. You can’t move icons in the Control Center directly. For some, the iOS14 update added an extra icon or two and pushed up the Camera and Flashlight icons. If you use them often, you will want to move icons like the Camera icon and Flashlight icon back down to the bottom of the screen. Or perhaps swap with a newly added icon. Read on to organize your quick access icons the way you want!
Contents
Why did the Flashlight icon move up?
How to move icons in Control Center
Example 1: How to Move the Flashlight icon back down
Example 2: Move Camera icon on iPhone Control Center
Swap Torch icon with new Control Center button
Our Experience with the iOS Update
Introduction
The iPhone swipe up menu gives quick access to iPhone Flashlight or Camera apps. The latest iOS update, iOS 14.4, added an extra icon for the NFC tag reader and moved the flashlight icon up. This was along with other icons to a row up above where they were. I didn’t ask for my Flashlight icon and Camera icon to be moved up, so needed to rearrange these icons back how I want them.
Note: this swipe up screen for quick access is called the Control Center (or Control Centre if you use UK English settings such as for the UK or Australia).
Note: the equivalent of swipe up on phones with a ‘Home Button’ is to Swipe down from the top-right edge (for phones with Face ID).
When you have more than 4 icons on the Control Center the most preferred position for the most used icons is not first but last. This is closer to your finger or thumb near the bottom of the screen. Otherwise you can reach over the unused added icon and hit it accidentally.
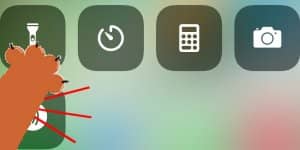
When you ‘paw in the dark‘ for the Torch icon but accidentally hit that new control center button you don’t want. Swiping up or down on iPhone = fast; this = awkward!
Can you reorganize icons in the Control Center?
I played around with it and yes it is pretty easy to move to reorganize icons in the Control Center, once you know how.
I swapped the iPhone Torch icon and new icon as a trial.
In the end, I wanted to delete the new icon because I’ve never used it before. If you want to move the flashlight icon back to the original location and if you want to move a newly added icon up to swap them (or delete one) you can do it but not from the Control Center itself.
The important point is if you want to move the Flashlight icon down back to the original location you can.
However, you can not from the menu when you swipe down or up. Read on to learn how to move icons in the Control Center (and even remove them).
Why did the Flashlight icon move up?
The iOS 14.4 update added an extra icon and pushed the iPhone Flashlight icon up when it added another strange icon (as we now know it, the NFC Tag Reader icon). The camera icon was moved up too. Same for the calculator icon and other original icons at the bottom row of the command center screen.
My wife had a similar experience. She had started using Sleep Mode every day. Her iPhone automatically added its new icon to the Control Center and these two new icons pushed her Torch icon up.
Two new icons push up the original Control Center buttons. These icons were added automatically and seen after iOS update 14 (for some).
It was annoying to not have my normal quick access icons where I am used to them, because I use them often!
But why did the Flashtlight icon move up?
It seems Apple just added this extra icon to the end of the list of visible icons. They decided you will be using it more now, so you will need it in your quick access icons by default.
Hey Apple, how about offering to add a new app icon in some kind of pop-up rather than just adding a new button in the Control Center? (Sorry if they did, but my wife didn’t see it, and I didn’t see it on mine!)
How to Move icons in Control Center
As explained above, we want to show how to move icons in the iPhone Control Center, the menu you get when you swipe up (or down).
This might be to get the Flashlight icon back down to the bottom row in the Control Center. Or it could be for the iPhone Timer icon, Calculator icon, or Camera icon depending on the order you had, or really any icon you have there.
One option is to do the move, another is to remove a new icon added to your iPhone Control Center if you won’t be using it.
- First, we will cover how to move the Flashlight icon.
- Then we will show how to move the Camera icon to the bottom of the Control Center.
- The move doesn’t necessarily put them in the order you want. So we’ll then look at what you need to do to swap the Flashlight and new icon.
- Finally, well look at how to remove any newly added icon.
Example 1: How to Move icons in Control Center – Move the Flashlight icon back down
To move Flashlight button on the Control Center, you need to go to the iPhone Settings.
You can’t do it from the Control Center screen.
If you jumped to here, that is the correct name for the quick access screen you see when you swipe down (or up depending on your type of phone) from the lock screen, home screen or some other apps.
I’ll show you with screenshots so it is easy to follow.
Here’s how:
Step 1 Unlock your iPhone (if not already unlocked)
Step 2 Tap the Settings icon. This looks like a gray gear.
Step 3 Move down to Control Center under ‘General’ (see screenshot)
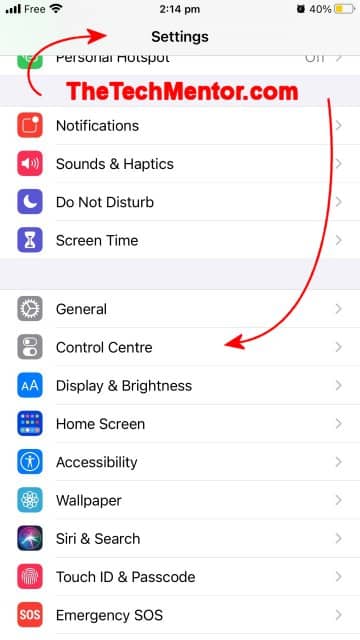
Control Center icons (and indirectly their layout) are adjusted here in iPhone Settings.
Step 4 Find the Flashlight icon row inside ‘INCLUDED CONTROLS’. It’s probably the first icon there.
Step 6 Look for the three horizontal bars at the end of the row (as per image below).
Step 7 Touch and hold the three bars. Watch as the whole row become highlighted as if it were raised on the screen as shown below.
Touch and move the Torch icon down in Control Center to a different place in the list order to change the order of icons in the quick access screen you get when you swipe up or down.
Step 8 Keeping your finger on the screen, slide it up or down to move the Torch icon where you want. To change the display order in Control Center/Centre.
The iPhone Control Center Screen has 4 icons per row. This means you might want the Flashlight to move to the top of the list if you have only 4 icons.
Or the 5th row in the list if you have five to ten icons shown in ‘INCLUDED CONTROLS’. That is if you want it bottom left of screen (where my flight icon moved from).
Here is the end result; the view of quick access icons:
The Torch icon moved to the bottom of the Control Center. Note the newly added icon right of the Camera icon.
NOTE: As you might notice, this has moved the other icons on the first row to the left. This includes moving the Camera icon away from the handy right-most position. It is now replaced with the new icon.
If you want to directly swap the Torch icon and new icon see further below, or jump direct to it here.
What if you only want to move the Camera app icon to the bottom rather than the Torch?
Example 2: How to move Camera icon on iPhone Control Center
I say ‘on’ rather than ‘in’ Control Center, because as you will understand now you move Control Center icons when inside Settings, not from in the Control Center.
I’ll take you through all the steps in case you jumped straight here from the Contents.
Step 1 Unlock your iPhone (if not already unlocked)
Step 2 Tap the Settings icon. (The gray gear icon.)
Step 3 Move down to Control Center under ‘General’. See screenshot further above as it is the same to this point.
Step 4 Find the Camera App icon row inside ‘INCLUDED CONTROLS’. It’s probably the second-to last icon if only one was added.
Step 6 Look for the three horizontal bars at the end of the row. Check out the image below.
Step 7 Touch and hold the three bars. Now watch as the whole row becomes highlighted as if it were raised on the screen as shown below.
Touch and drag the Camera down the list to move it down to the bottom of the Control Center.
If your phone has five apps and icons, like mine shown above, then dragging the Camera app down below the new one essentially swaps their positions in one go.
Not so for moving one of the other icons.
How to Swap Torch icon and new Control Center Button
First drag the Torch down as above. After you move the Torch icon, you then move the new icon up to the top of the list.
Just touch the three bars to the right and drag it up to the top.
This will have the effect of swapping the two icons. The result will be as shown below.
To swap the Torch icon and new Tag Reader icon, drag each one to the other’s starting positions within ‘Included Controls’.
So you move the Flashlight icon down and new icon up to swap them. In Control Center Settings you have to drag the Flashlight row down. Then drag the new icon row from the bottom up to first on the list.
Ironically as the Flashlight icon probably seems most important or is most used it is first and got moved up as another icon was added.
In my opinion it went from the easiest button position to one of the worst of the five buttons after the new icon was added.
More on moving buttons
It can be a little tricky to move the rows in the settings list to get their buttons move where you want in the Control Center. This is more so if you have many shortcut icons there.
NOTE: as soon as you make an adjustment, it takes effect immediately. This means you can swipe to see the position in the Control Center after any change. It’s nice to know as it makes it quicker and easier to just try a new position and see the result.
That gets your quick access icons back how they were, except there is still the extra icon.
If you don’t think you will ever use that extra icon, you can delete it to get all your icons back down where they were, as follows.
Delete a Control Center button
I’ll only cover this briefly as I covered it in detail in a previous article – for that see Remove NFC Tag Reader here.
When you were in the Control Center settings, you might have noticed a red circle (with a minus sign) to the left.
Tap that then hit Remove as indicated below. This completes the tools to reorganize Control Center icons.
This is also useful to customize your Control Center buttons.
Remember to see the other article (link above) for more details.
Again, you can slide up your finger to see the effect on the menu as soon as you make any change.
Our Experience with the iOS Update
My wife complained “My flashlight was moved up! They have moved the torch up on my iPhone slide up menu! Now there is a strange new icon there instead. I don’t recognize that new icon.”
As it turns out, she had not one, but two new icons there! The new icons were the Tag Reader and Sleep Mode buttons.
I asked if she wanted the Sleep Mode icon in the way of the Torch icon in the slide up menu and she said “no”.
We get up several times each night to feed a young baby. So we need the easiest possible access to the Torch icon in the iOS Control Center.
When I want to use the torch in the dark, I don’t want some other app starting up and getting in the way that I then need to close and try again.
So I removed both buttons using the method described in brief above (see that related article for all the details).
Now over to you.
If you had trouble, please let me know the details in the comments so I can be more clear or troubleshoot your problem.
There are many great tricks and tips for the iPhone (and iPad) here on TheTechMentor.com. For example, did you know you can delete to the right using only the iOS keyboard?
For more iPhone and iPad tips and gadgets (and more!), you can see the list of all Apple product articles here.
Please share this article with someone who has an iPhone, they might need it too. Sharing is caring!
More Information
For more information on customizing the Control Center, see the Control Center section of the iPhone User Guide.
Summary
I showed how to move Control Center icon buttons to customize this quick access screen that you get when you swipe down (or swipe up) on the iPhone.

Leave A Response