If you are searching for how to disconnect AirPlay (instantly, or disable until you want to re-enable it), it is either because AirPlay won’t turn off as you’d expect, or you want to learn how. Here is help for both! It might seem like it should be simple, yet there are several ways to stream audio and video so there are some tricks and note you can either turn-off, disconnect or disable. For example, it might freak you out when something starts playing when you did not expect it! Read on to learn how to disconnect and/or disable it, really!
How to Disconnect AirPlay in Brief
To instantly disconnect Airplay devices (one or more) from your iPhone during audio playback, you need to select your iPhone as the playback device.
To disable Airplay on iPhone and iPad directly in the app, tap the AirPlay icon/button. This button is always visible in some apps (especially audio apps). In others apps it typically becomes visible when you touch your iPhone (or iPad) screen during video playback to bring up controls (like Pause, Forward, Backward etc.).
Then you will be able to tap from a selection of devices listed or tap ‘Turn off AirPlay’ for video.
Alternatively as stated above, for audio, select (your) iPhone at the top of the list to disconnect AirPlay instantly from all other devices. Siri can do it too in certain situations (read more below).
NOTE: In some situations, when you shut off Airplay that does not disable it, so your iPhone can reconnect without you. To understand and manage this, and for step-by-step methods explaining how to turn off AirPlay in detail, read on.
This is a detailed guide. You can read right through or click the in-page link in the Contents below to jump direct to the part most relevant to you. Be sure to read the section on how to disable airplay with screen mirroring ‘permanently’. By ‘permanently’ I mean it won’t restart unless you re-enable it (otherwise things can restart on their own!). This section shows the Settings you need and where to find them.
Contents
How to Disable Airplay in Brief
Normal Methods:
How to Disconnect Airplay – Audio
Use Siri to Turn Off Airplay 2-enabled Devices
How to Turn Off Screen Mirroring to TV or Mac
How to Disable Screen Mirroring ‘Permanently’ via Settings
What? It did not work or it turned back on!
Indirect/Special Methods:
How to Turn off Bluetooth ‘Permanently’
Project to Screen Without AirPlay
More Information on AirPlay to stream Video and Audio
Helpful Background
It is helpful to cover this so you understand that how you shut off airplay can depend on what you are playing and whether you want to turn-off, disconnect, or disable it.
AirPlay seems like a single streaming system for both audio and video, however it is not. There are actually two systems.
- Bluetooth devices including AirPods, AirPods Max, AirPods Pro and Beats wireless headphones use Bluetooth when they are connected using AirPlay on iPhone or iPad.
- When you stream video, AirPlay uses Wi-Fi to transfer the data to AppleTV, smart TV, or Mac screen.
I guess that is why the AirPlay icons look different in audio apps, like the Music app compared to in Apple TV.
See more info about these two systems (and why there needs to be two) towards the end of this article.
Performing a very similar task to AirPlay is Screen Mirroring, and I will show how to shut off and ‘permanently’ disable that also.
How to Disconnect AirPlay on iPhone when Playing Audio
You can turn off a device using the iPhone touch screen in several ways.
Ultimately, the key to disconnect Airplay for audio playback, you select your iPhone as the playback device. This will un-check and immediately disconnect all other device(s).
To get to the point where you can do this, follow the steps below.
Step 1: Navigate to the ‘Now Playing’ screen, the Lock Screen, or to Control Center.
Yes, this is really three methods listed in one! In detail, to do this, do one of the following.
- Tap the Music app player near the bottom of the screen to show the Now Playing screen. Or…
- Tilt move your locked iPhone, or touch the Side button or Home Button (iPhone model dependent – see below) to show the Lock Screen. Or…
- Swipe to show the Control Center.
The following images show the icon placement for each of these options.
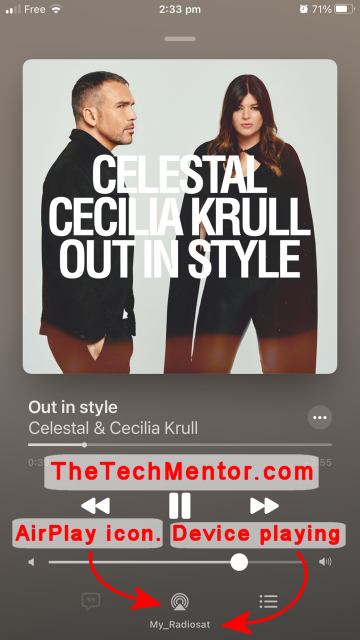
How to disconnect Airplay from the music app: Step 1 – bring up the Music App, Step 2 – tap the AirPlay icon. See further below for the view of the next step after that.
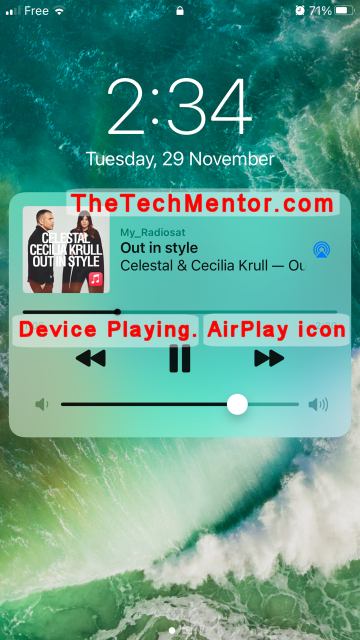
How to disconnect AirPlay from the Lock Screen: Step 1 – tilt or touch to show Lock Screen, then Step 2 – tap the Airplay icon (blue when connected). See further below for the view of the next step after that.
Lock Screen Notes:
On iPhone 14, 13, 12, 11, X etc. all the way back to the iPhone 5 is the Side button.
Only iPhone SE, iPhone 8, 7, 6, 5 and older versions have the Home button, which you can touch without unlocking to access the Lock Screen.
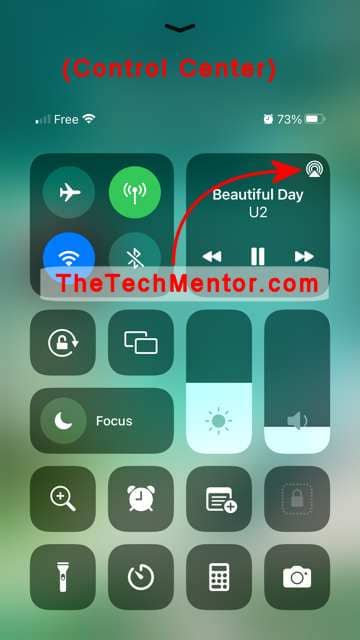
Far top right of the music app indication is where the AirPlay icon is located in Control Center. Bluetooth and Airplay are switched off (icons are blue when On).
Control Center Notes:
Swipe down from top right with your iPhone 14, 13, 12, 11, X and their Mini/Pro/Max versions.
Swipe up from the bottom of the screen on iPhone 8, 7, 6 and iPhone 5.
Step 2: Find and Tap the Airplay symbol
The images above indicate where you should tap depending on which method to show the music that is playing.
Step 3: Tap the items you want to disable AirPlay on or tap iPhone
On the list that appears, tap the one (or more) for which you want to turn AirPlay off.
To Disconnect AirPlay with one or all devices at once, tap iPhone (see images below). This essentially refers to your iPhone’s speakers and toggles any other playing devices off.
NOTE: If you have moved away from every Bluetooth device beyond the Bluetooth range, only ‘iPhone’ will show as the play device. There will be nothing to select to disconnect AirPlay.
This is what it looks like from within the app to disconnect AirPlay:
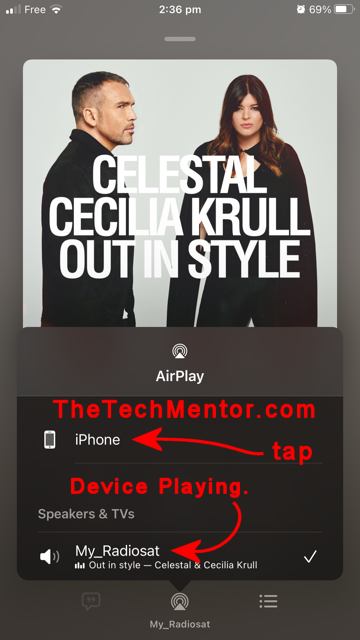
Tap iPhone to disconnect from AirPLay when in the music app.
This is what it looks like from the Lock Screen to disconnect AirPlay:
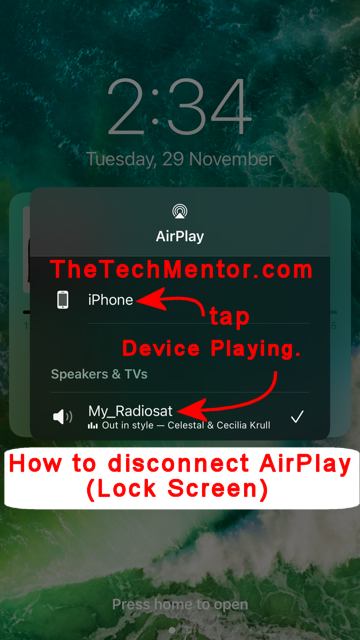
This screen capture shows how to disconnect AirPlay on the Lock Screen. Tap the row showing ‘iPhone’. This will disconnect AirPlay from ALL devices at once.
NOTE: it is worth noting that when you disconnect Airplay in this way, the devices are still visible in your options so you can reconnect. If you want to disable AirPlay from selected devices until you next want to re-enable them, see how to do it via settings further below. If you want to disconnect from the devices completely, turn off bluetooth.
Once you have AirPlay disconnected, you can see the disconnected device(s), as shown below.
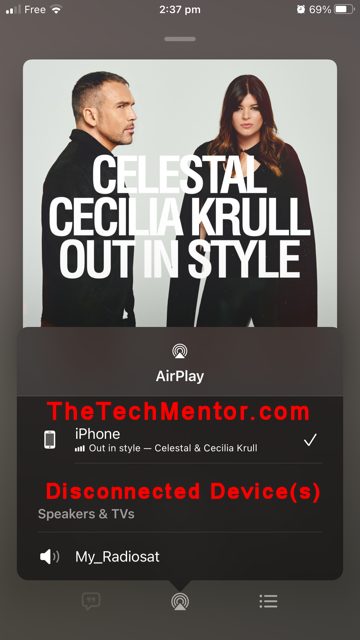
This reinforces the idea that you must select your iPhone as the playing device instead of other devices to disable airplay. If you really want to disable it and remove the other devices from the list, you can turn off Bluetooth (see further below).
As you might expect, this can cause your iPhone to start playing. You can choose to either continue listening or press pause to stop playing.
A final note on How to Disconnect AirPlay While Playing Audio
When you want to disconnect airplay, there is one more option I haven’t mention until now. It might seem obvious, but you can also power-off the device.
So, let’s say you were playing to your car radio as the receiving device.
You can either:
Press the power button to turn off the radio.
Press the Radio/CD/Auxiliary button (or what ever the equivalent is on your car radio) to select ‘Radio’, ‘CD’ or ‘USB’ (or other options if you have them) rather than Bluetooth.
Use Siri to Turn Off Airplay-2 Enabled Devices
You probably know how you can ask Siri a question, like “hey Siri, how do I disconnect AirPlay on iPhone?” to do a search.
Do you know you can disconnect Airplay without touching your iPhone?
Well, with AirPlay-2 and Siri on iPhone, you can!
It is possible to play audio on one or more AirPlay-2 enabled devices at the same time (dependent on your set up). You can turn off all of them at once or switch off only a specific device, like your speakers only.

Wow! Did you know Siri could do that?
Here is how you do it:
Step 1: Tell Siri to “stop playing on (connected device)” or other similar language.
For Example, you can say something like “Hey Siri, remove music from living room”.
To turn AirPlay off from your iPhone to your Speakers only
You could say “hey Siri, stop playing music on speakers only”.
Want to turn Airplay off everywhere?
Try “hey Siri, stop playing music everywhere”.
That is it! There is only one step!
Exactly what you find works for you will depend on your device(s) and their set up or names and whether Siri recognizes the language you choose to try.
TIP: Did you know you can hold down the side button and ask the question rather than say “Hey, Siri”?
AirPlay-2 and touchscreen
You can otherwise select AirPlay-2 playback destinations to turn off several or only one device (or stereo speaker pair) using the iPhone touch screen.
Step 1: As described above in the first method, tap the Airplay symbol on the ‘Now Playing’ screen, on Lock Screen, or in Control Center.
Step 2: On the menu that appears, tap the one (or more) for which you want to turn AirPlay off.
NOTE: When you have turned off everything within range, ‘iPhone’ will show as the play device.
Turn off AirPlay – Video
This could be in the Apple TV app, or another supported video app on your iPhone or iPad.
Step 1: While watching the video in the app, tap the screen to show the controls. What you need is there along with other controls you normally use, like Pause, Forward, Backward etc.
Step 2: Directly in the app, tap the blue AirPlay icon.
It becomes visible when you touch your screen during video playback to bring up controls.
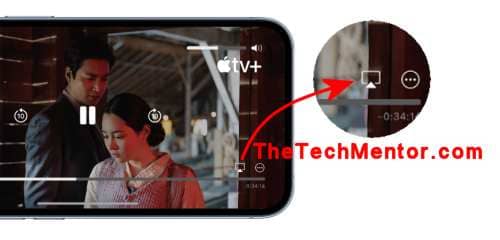
It might be difficult to see the AirPlay icon – it is here as shown.
While you are playing, the airplay icon will appear blue and is located near the top right of the screen.
TIP: You can stream photos, not just videos with AirPlay.
To stop AirPlay streaming photos, tap the blue AirPlay icon at the top of the screen on your iPhone, then tap ‘Turn off AirPlay‘.
NOTE: You can mirror your screen, so it plays everything your iPhone or iPad shows (not just while watching a video). You do this with Screen Mirroring.
How to Turn off Screen Mirroring to TV or Mac
Screen Mirroring shows everything on your screen on your iPhone or iPad (and plays the sound) to your Mac or Apple TV. You do this from Control Center. You can also disable it from there.
Step 1: Swipe to open Control Center.
Swipe down from top right with your new iPhone 14.
If you have an iPhone 13, iPhone 12, iPhone 11, iPhone X or their Mini/Pro/Max versions you also swipe down from top right.
Swipe up from the bottom of the screen on iPhone 8, iPhone 7, iPhone 6 and iPhone 5.
Step 2: Tap the blue Screen Mirroring icon.
You might notice the icon is slightly different while playing to the one you use to turn it on. It shows one screen shaded.
TIP: I will also cover how to turn off Screen Mirroring in Settings. See the so-called ‘Permanent’ method below.
How to Turn Off Screen Mirroring ‘Permanently’ via Settings
Some devices like Apple TV that you connect to can automatically reconnect. Apple enabled this option it by default. Thankfully there are alternatives.
It might be helpful or frustrating to connect to your TV every time you play a video within your Wi-Fi network.
There are settings you may adjust that will turn off AirPlay ‘Permanently’. Here is how you do it.
Step 1: Go into settings.
Step 2: Tap General.
I figure you all can get that far.
Step 3: Tap ‘AirPlay & Handoff’.
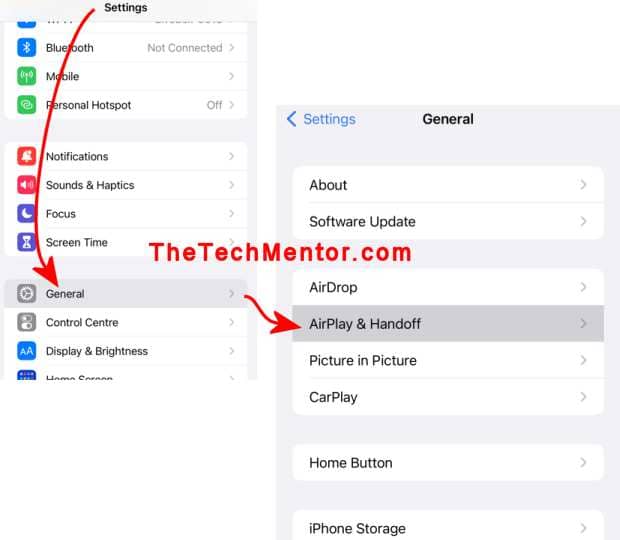
Where to go to turn off Screen Mirroring permanently in iPhone settings.
Step 4: Tap ‘Automatically play to TVs’.
Step 5: Tap to select ‘Never’.
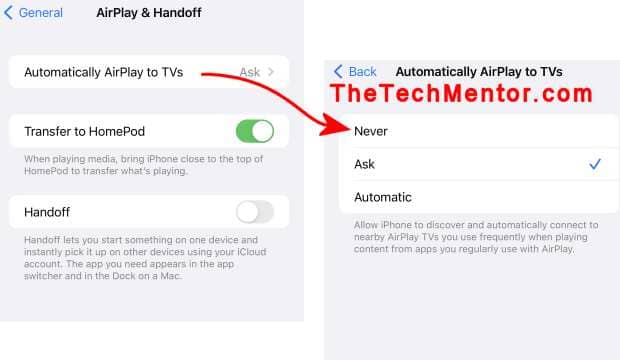
Finally you disable AirPlay by selecting Never in your iPhone settings.
Alternatively, you can choose to have it ‘Ask’ you each time.
As stated above it would initially be on ‘Automatic’, and so that is your third option.
What? It didn’t Work or it turned back on!
FREAKY! It could be, so do read this.
There are a few important things to know relating to AirPlay. The first is that sometimes it does not turn off.
NOTE: When you disconnect from a network, for example when you move away from a location with a Wi-Fi network, AirPlay still works and is not turned off.
Your iPhone automatically re-joins known networks as you change locations. That is, when you move into a location with a network you previously joined, so it can restart. (Your iPhone will remember even if you forgot!) You do not do anything. Your iPhone just does it.
After all, most people expect that their phone will automatically reconnect to their home network. It would be a pain to reconnect every day! Remember it could reconnect to other previously used networks too, not only at your home.
AirPlay uses Bluetooth and Wi-Fi. Either can be ‘on’ the next time you are in Airplane mode! This can be if you turned on either Bluetooth or Wi-Fi when you were previously in Airplane mode. For these situations, you may want to follow steps in the ‘indirect’ methods further below.
In certain situations, devices can reconnect automatically and so AirPlay can restart.
Especially so on iPad or iPhone with Apple TV as ‘Automatically connect to TVs’ is enabled by default. For this, you will want to read ‘How to Turn Off Screen Monitoring ‘Permanently’ via Settings’ above.
Now I am going to cover some indirect methods. Maybe they could work if you forget the above and want to turn it off quick!
Try Turning Off Bluetooth
This method is quick and will always work when you are using Bluetooth for audio (if your device is using Bluetooth).
I suppose I’d expect you will want to use one of the normal methods explained in detail above, but I figure these indirect ways would work based on how the technology works.
Be sure to check the note below, however as this method might not be so permanent!
It might be a useful thing to do or check when you change to Airplane mode.
Audio Airplay can operate via Bluetooth (as we explained in the intro.).
So go to the Control Center and tap the Bluetooth button (if it is on).
Here are the steps.
Step 1: Swipe to open Control Center.
Swipe down from top right with your iPhone 14, 13, 12, 11, X and their Pro and Max versions.
Swipe up from the bottom of the screen on iPhone 8, 7, 6 and iPhone 5.
Step 2: view the Bluetooth icon and if it is blue tap it to turn it off.
That will stop your phone from anything connected via Bluetooth.
That will typically mean to turn off airplay from speakers.
Other methods further below will explain how to turn airplay off without turning off Bluetooth, as I understand you might not want to be doing that. For example, if you are using Bluetooth for some other purpose right now.
NOTE: Bluetooth will restart automatically later (the next day) if you turn it off that way.
Yes, it might seem creepy if you did not know that could happen.
I imagine Michael Jackson’s Thriller playing in the night when you turn your iPhone back from being in airplane mode! Or when you come home and walk near enough to your speakers. (Assuming you were playing it.) Scary, LOL!
But seriously, you might get a surprise if you miss the message saying “Turning off Bluetooth until tomorrow”.
Therefore, this might not be the best way to turn it off ‘permanently’. I mean until you want it again, that is. You will still be able to do that!
You want the next method for that.
How to Turn Off Bluetooth ‘Permanently’
Turn off Bluetooth and have it stay off until you decide you want it again.
Like the above method, this will always work when you are using Bluetooth for audio (if it is using Bluetooth).
Step 1: Go to Settings.
Step 2: Go into Bluetooth
Find and view the Bluetooth icon and row, and view if the setting shown to the right is ‘Off’ or ‘On’. If On, Tap the row or arrow to go into the setting.
Step 3: Turn off the Bluetooth toggle switch.
NOTE: you can see a list of things already connected or that were previously connected but that are now not connected.
This way Bluetooth will not automatically restart again later.
You will need to turn it back on when next you want to connect to a Bluetooth device.
TIP: To turn Bluetooth back on, you can do it quickest via the Control Center. Just swipe and then tap on the Bluetooth icon. Funny that to turn it off again from this same place won’t keep it ‘permanently’ turned off as we explained above. I suppose that is why the icon has a different type of shading.
Alternatively, to turn it back on you can also follow the steps above to find again the toggle switch under Settings.
Try Turning Off WiFi
This might seem extreme. However, if you are finding it difficult and want to make sure you turn off a video streaming from AirPlay, you can turn off Wi-Fi on your iPhone or Mac.
As stated above video streaming via AirPlay uses Wi-Fi. No Wi-Fi means no Airplay!
It might be useful if you are intending to go to airplane mode soon anyway. Tired and going to bed, for example?
Step 1: Go to Control Center
On your iPhone swipe to enter Control Center.
Again, as covered above, that means to swipe down from top right with your iPhone 14, 13, 12, 11, X and their Pro and Max versions.
Swipe up from the bottom of the screen on older iPhones (iPhone 8, 7, 6 and iPhone 5).
(“What? Somebody reading this is still using an iPhone 4? And you want to see it listed?” Lol!).
Anyway, I’m glad Apple went straight to the iPhone X and skipped the 9 just so there is a clear delineation between what we can consider newer and old!
Step 2: View your Wi-Fi icon
If your Wi-Fi icon is blue, then it is currently on.
Turn it off by tapping on the button.
Alternatively, you can turn it off inside settings.
Just go to Settings from your Home Screen.
Then tap on the Wi-Fi network line, to go into the settings. There you turn off Wi-Fi with the toggle switch.
TIP: If your Wi-Fi icon is not blue, then perhaps you could be streaming video via Mobile Data.
Project to screen without AirPlay
You want to turn off AirPlay, which as I explained runs over Bluetooth or W-Fi, so I figured you might be interested in how to not use AirPlay at all. There might be some who are concerned about ‘waves’, be concerned about AirPlay starting automatically, or have other motivation.
NOTE: You can connect from your iPhone to a TV, monitor, or projector with a cable and adapter. No wireless communication required!
For this, you will need a lightning to digital AV adapter or Lightning to VGA. Plug it into the bottom of your iPhone into the charging port. Then connect the cable, be it HDMI or VGA.
TIP: your lightning to digital AV adapter or Lightning to VGA adapter should have a charging port. This way you can keep up the juice to your iPhone while playing.
More Information on AirPlay to stream Video and Audio
FAQ: Why does AirPlay use both Bluetooth and WiFi?
The reason for this is that audio and video need different levels of data transfer and compression. Bluetooth is enough for Audio (for most needs). Only Wi-Fi is sufficient for the more demanding data transfer requirements of video.
FAQ: Why use Bluetooth at all?
Where you have no Wi-Fi or your device is only capable of Bluetooth.
Bluetooth connections are made by two (or more) devices directly between themselves. For example, your iPhone and your Bluetooth speakers or Beats headphones. No other device or network is used nor needed.
To use Wi-Fi, you need well, Wi-Fi! To state the obvious. That of course means you need a Wi-Fi system over which one or more devices are using to connect. That might mean you need a WiFi network at home or equivalent.
Bluetooth uses Apple AAC Bluetooth codec, which gives excellent audio quality although it is not lossless. There is some data and potentially quality loss.
It is a question of the limitations of data transfer rate with Bluetooth. They are finding a balance between not overloading data transfer for excellent non-interrupted audio streaming and suitable compression to give high quality audio.
For Video, an Apple-developed system is used and carried by your Wi-Fi.
Video has a greater demand for data transfer. Bluetooth cannot keep up (as it is slower). AirPlay taps into your Wi-Fi system and connects to the device, which also uses your W-Ffi. Wi-Fi is much faster for data transfer and thus AirPlay using Wi-Fi can transfer your video at the quality required.
You can configure AirPlay to search, find, and automatically connect to any Apple TV or smart TV from Apps you use with AirPlay. It does this via Wi-Fi.
Credit:
Some information and/or images are derived from iPhone User Manual iOS 16.
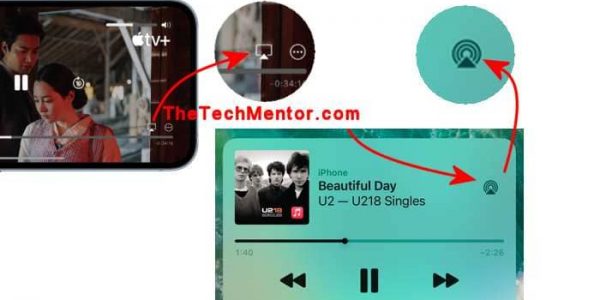

Leave A Response