IM Server chat
This instant messaging server is easy to set up
Instant messaging is not just for personal use. It is also a great way for employees to communicate with one another in the corporate world. If you are in IT, then setting up an instant messaging server can be a great benefit to your company. And the best part is that you can set one up without spending a dime. Yes, for free! In the following tutorial, I would like to guide you through the easy process of installing my personal favorite IM server software, Openfire.
Introduction on How to Set Up free instant messaging
Openfire is an open source IM server software that uses the Jabber protocol. This means that any IM client that supports jabber can connect to your server.
Openfire is a real time collaboration (RTC) server licensed under the Open Source Apache License.
It uses the only widely adopted open protocol for instant messaging, Jabber.
Technically known as XMPP (Extensible Messaging and Presence Protocol).
We have used Openfire and found it is practical to setup and administer, but is claimed to provide high security and performance.
How to set up your IM Server
Step 1: Check requirements and select your server
Figure out which computer you want to make your IM server.
The good thing is that Openfire uses very little resources.
You can view the requirements here.
Step 2: Download the IM Server software installer
Here is where you can Download the Openfire installer.
Step 3: Kick-start the setup wizard.
Run the setup wizard, once downloaded.
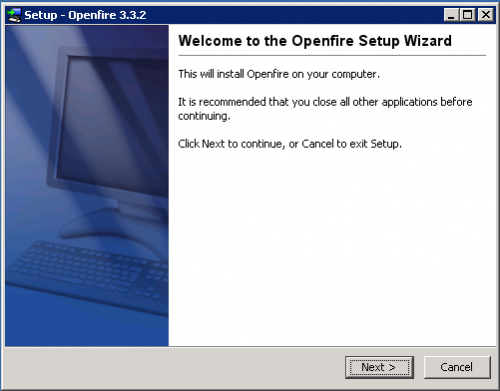
Openfire IM Server set up wizard
The installation is quite quick.
Step 4: Run the software and configuration
In this step when the installation finishes, you will run Openfire for the first time.
Click “Launch Admin” to bring up the configuration.
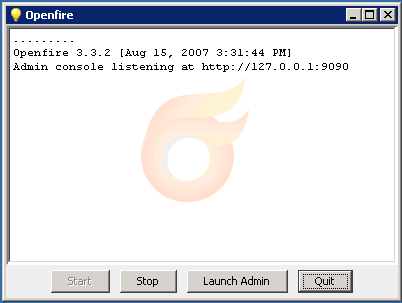
IM Server admin console
Step 5: Language Selection.
In case you are reading this translated from another language, there are several language options.
The wizard will allow you to choose your language and click “Continue”.
Step 6: Configure server settings
Now you will configure your server settings including name and ports.
The “Domain” will be what you want to call your Openfire server.
Leave the default ports unless you would rather use something else.
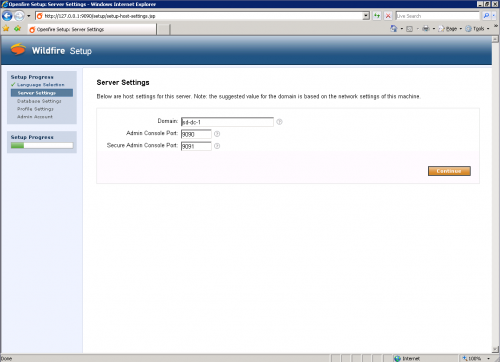
Straight forward Server set up
Step 7: Choose the IMessage Server Database Settings.
Next, you will be able to choose your database settings.
For the easiest setup, choose “Embedded Database” as shown below.
There are more options to the standard database connection, that you probably won’t need.
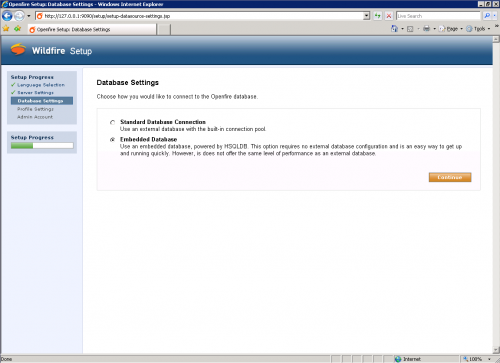
IMessage server database settings are a little easier if you select ‘Enabled Database’ as shown.
Step 8: Choose the User Profile settings
Next, you will choose how you want to control your users. If you have an LDAP server you can configure Openfire to work with it. For the easiest setup, choose “Default”.
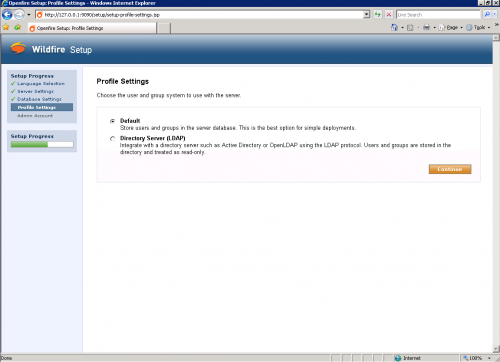
Step 9: Administrator Account set up
Next, you will set up your administrator account.
This just needs an appropriate email and password.
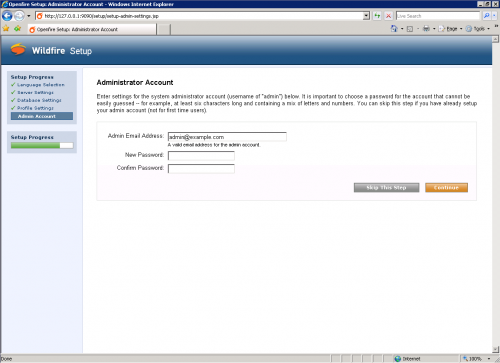
You are nearly finished the IMessage set up…
Step 10: Login to the admin console.
You are now finished with the initial configuration.
Now click “Login to the admin console”.
Step 11: Login to View and Change the Detailed Settings.
Once you login, you can now view and change all of your detailed settings.
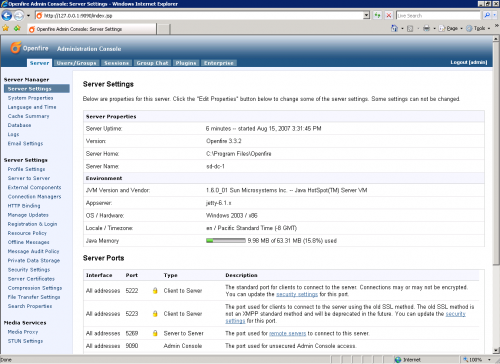
Detailed set up options visible via admin account
Step 12: Click on the “Users/Groups” tab to manage your users.
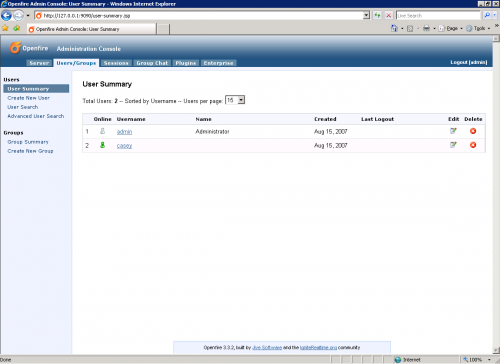
Step 13: Install your Preferred Openfire Jabber client.
Now go to another PC and install your favorite Openfire Jabber client.
At last count there were well over 30 to choose from. Several are listed below under Mac/iOS jabber client, Linux messaging server, Windows and browser options.
For Mac, Openfire Jabber client options (Openfire iOS) include
Adium
AstraChat
BeagleIM by Tigase, Inc.
IM+
Kaidan
Mozilla Thunderbird
Pidgin
Poezio
Profanity
Psi and Psi+
Swift
Trillian
Xabber
yaxim
Android
Zom
You can view a list of them with links here.
For linux instant messaging server
AstraChat
Dino
eyeCU
Gajim
Kaidan
Kopete
Movim
Mozilla Thunderbird
Pidgin
Poezio
Profanity
Psi and Psi+
Salut à Toi
Swift
Trillian
A full list of these Linux instant messaging server clients with links can be seen here.
Similarly, many of the above are multi-platform, or are available in a format for many platforms.
Rather than repeat most of the above clients here for Windows, browser-based or other, just use the above link to see them all. Same goes for Andriod (to a lesser extent).
Step 14: Connect Client to IM Server
You can connect to your new IM server by using the server name (domain) and ports you specified in step 6.
As you would expect, exactly how you do that depends on which client you use.
Other IMessage Server Software
There are other IMessage Server software, like Apache Vysper, ejabberd, Metronome IM, Prosody IM, and Wokkel to name a few.
If you check out the IMServer software section here to can learn more about those.
If you have any experience setting up an IM server please feel free to share.
Well that covers this great IM tool. It could be suitable for your LAN.
Conclusion
These steps help you set up an instant messaging server with client on Linux, Mac/iOS, Windows and Android.

4 Comments
wignari
October 1, 2009Thanks
The list of Client can be found here
http://xmpp.org/software/clients.shtml
The Link on the post is down
Casey
October 3, 2009I have fixed the link. Thanks!
Missi
October 21, 2012Thank you ,it’s very informative, but what about if i want to build my own Instant messaging software, can u help me to do so? if yes i will be so very happy.
Waiting for ur response
Best regards
Annette Jones
December 1, 2014Ihave installed OpenFire according to your instructions. However, When the Admin Console opens, it will not allow me to log in. I typed the UID and PW carefully when creating and when trying to log in. Any suggestions?
Leave A Response