![]() If you have been using Windows Vista for a while then you probably know how annoying the security confirmations can be. Any time you install a program, install drivers, run programs that need administrative rights, change certain configuration settings, etc., you are forced to confirm your actions before continuing. Fortunately, there are ways to disable these prompts.
If you have been using Windows Vista for a while then you probably know how annoying the security confirmations can be. Any time you install a program, install drivers, run programs that need administrative rights, change certain configuration settings, etc., you are forced to confirm your actions before continuing. Fortunately, there are ways to disable these prompts.
First we need to understand what causes these prompts. User Account Control or UAC is a new security feature in Windows Vista that gives applications only standard user privileges when they run. This helps to prevent applications and malware from destroying critical operating system components that they would otherwise be able to do with administrative rights. The annoying side effect of this, however, is that each time an application needs administrative rights, you are presented with a “Windows needs your permission to continue” prompt.
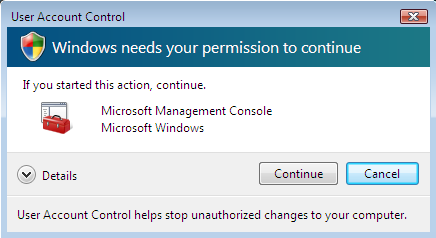
Windows Vista does have the option of disabling UAC completely. Disabling UAC will suppress the prompts but also disables all of the other positive effects associated with UAC such as running applications with standard user rights, running Internet Explorer in protected mode, etc. When you disable UAC, you are essentially running Windows Vista with the same type of security as Windows XP. You can disable UAC in Vista by performing the following steps.
Step 1: Click the Start menu and in the Start Search box, type msconfig and hit enter. If you receive a security warning, click “Continue.”
Step 2: Click the “Tools” tab.
Step 3: Select “Disable UAC” and click “Launch.”
Step 4: Close out of the command prompt window and the msconfig window. Now reboot the computer for settings to take effect.
A better option is to switch UAC into “Quiet Mode” using TweakUAC or WinCleaner UAC Switch. Quiet mode allows you to still experience the positive effects of UAC but disables the prompts when an application needs administrative rights. In this mode you are giving control back to the computer, and in a sense, the computer is hitting the continue button for you when an application needs administrative rights.
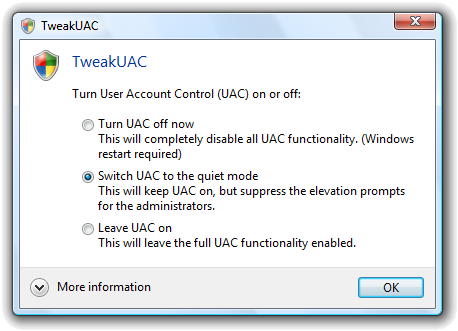
Both of these options get rid of the annoying prompts but do not offer the full protection that UAC was designed to give. You should only follow these steps if you are an experienced user and are not worried about malware.

7 Comments
Samuel Frank Stephens
August 6, 2008I would like to know to change windows vista and maybe to install windows XP service pack two. Because anytime i try removing windows vista and try installing windows XP it tells me the existing operating system is higher than the version am trying to install. So whate i want to know is how to remove windows vista so as to be able to run windows XP.
Casey
August 9, 2008Hi Samuel,
Unfortunately, there is no easy way to downgrade to Windows XP. The only way to do this would be to format the computer and then install Windows XP. You can do this by booting from the Windows XP installation CD.
Simon Green
September 15, 2008This isn’t a good thing to do if you’re setting up a pc for a “user”. those prompts while annoying to us save them from all sorts of malware
CISSP
November 25, 2008I don’t know if anyone reading this realizes the obvious: This is HUGE plus for the intermediate to advanced Windows user. Those nag screens absolutely killed me when I first started using Vista. Fortunately for me, I got help with a script someone @ work coded for me to take care of the problem. Let me tell you, for the average user, this is more of a viable option. I am also a proponent of TweakUAC: It literally tricks the OS into thinking it’s still doing it’s job, but by suppressing the alerts for admins (which is key in this day and age), so we can go about our business with our daily activities on the computer without having to deal with that. Besides, who would want someone who had no computer knowledge to be poking around their computer anyway unless one has a limited account set up for them, right?
Kevin
March 20, 2009Good tip but doing this leaves many users very vulnerable to malware. A nag yes. But it is a nag that has done a lot to keep malware from silently installing.
Melen
July 1, 2010After reading a few edit windows registry help articles I decided to do modify the registry manually. I was able to successfully follow instructions which is why the Permission Security Prompts were already gone 🙂
required
December 20, 2011no -this does NOT remove such prompts
more rubbish
Leave A Response