How to Forward Delete on iPhone (oh yes you can)!
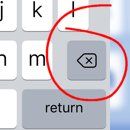
iPhone delete key on the keyboard
How to forward delete on iPhones and iPads with three methods, two of these use only the keyboard! These methods use 3D Touch or Long Touch using only the keyboard! Touch and slide is another ‘weapon’ in your useful arsenal of tools to delete top the right. I’m going to help you learn more about the iPhone 3D touch functionality (if you have) and the Long Touch (as all recent iPhones and iPads have).
As I show you, you will learn some really useful tricks in the Notes App. While it is surprising and contrary to Apple’s own advice, yes you can forward delete on iPhone(s) and iPad(s) – i.e. delete right – using only the iOS keyboard. This is one of several tricks you can do when using 3D touch on iPhone keyboards. It works with Long Touch for your iPad too. You can also select a whole word or even select a block of text of many words using only the keyboard. Read on to learn how.
Contents
Here is the iPhone delete key (and iPad delete key)
Where is the forward delete on an iPhone keypad?
Cursor Touch and Slide (Cursor drag)
Forward delete with an iPhone keyboard – to the point!
Forward delete iPad and iPad Pro
Can You Forward Delete on iPhone using 3D Touch?
Other iPhone 3D Touch Keyboard Tricks
Introduction
If you don’t yet know how it works, I’m going to show which devices have it, what it is and some really useful ways to apply it within the iPhone Notes app. Perhaps the lack of a forward delete key is not a big deal any more as most people who have been using an iPhone for a while have become accustomed to that fact that there is not a forward delete key (ie. delete to the right key) on the keyboard on all iPhones. When new iPhone users (and long term users will remember when they) first wrote a note on the touch screen keyboard. It is great but despite all the searching in the world you cannot find a right delete key.
- I aim to cover many useful tricks in this article, but if you want you can in-page jump direct to the instructions that show you how to delete forward on iPhones using the keyboard only.
- STOP PRESS! Finally! Apple have created a Cursor Touch and Slide functionality!
You can now tough the screen and slide the cursor wherever you need. If you want to delete a character but tapped slightly to the left of the place you want, you can touch the cursor on the screen and slide your finger to drag the cursor to the right. Then you can tap the normal delete key on the iOS keyboard.
Jump direct to this method to delete right.
What if I have an iPad?
Check how to forward delete on an iPad or iPad Pro direct with this in-page jump to that section: forward delete iPad.
Many note apps came out where you could tap and hold to bring up another delete to the right option. Alternatively, they just added a right delete key. Now there is no need and you can delete right using the standard keyboard.
NOTE: There is an Accessibility function called ‘Reachability’. This is another way to reach to select text on the large screens of iPhone Plus size models (like iPhone 6s Plus, iPhone 7 Plus, and iPhone 8 Plus, but also on normal models) which brings the text half way down the screen within reach when you double tap the home button.
This force-touch method (3D touch explained below) to move the cursor or select text anywhere on the screen is my new preference though.
Here is iPhone Delete key – there is no right delete key
The problem suffered by new iPhone users are:
- How do I delete on the iPhone keyboard?
- Where is the delete right key?
Which isn’t unlike for the first time users on the iPad:
- How to delete on iPad keyboard?
- How to forward delete on iPad?
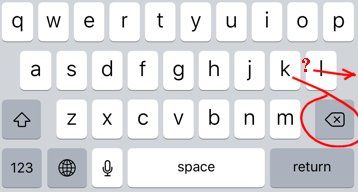
Here is the iPhone delete key (but it is delete left only). It looks very similar on the iPad, but wider! That’s right, there is no delete right iPhone key…
So often you tap on the screen to put the cursor where you want to edit, only to find that you have put the cursor to the left of where you want to delete.
Your text is small enough that it seems a very fine line to one side or the other of the point you want to select. This is especially with big fingers or when you are not yet used to your iPhone.
So continuing my scenario: then you tap again, and the cursor still doesn’t go to the right place – maybe it even goes to the wrong line! Maybe you tap and hold to try the magnifying glass, and yes if you can see well, eventually you move the cursor.
Or maybe in desperation you double tap to select the whole word and tap delete, but then you need to retype the whole word.
Well if this ever happens to you, you will love this method using the keyboard only to delete to the right on iPhones.
By using it you can now forward delete on an iPhone without the frustration of tapping again on the text you want to edit to try to move the cursor one little character across! (And some other nice things too.)
I realized that by using the iPhone 3D Touch you can now forward delete, by using this push touch on the keyboard only. It gives you a cool little way to move the cursor using the onscreen keyboard only. It is easier in action than the incorrect tap problem some people suffer that I described above.
Where is the forward delete on an iPhone keypad?
This is something that all users new to iPhone iOS want but cannot find because you do not get it on the standard keyboard. There is no right delete key, but there is a way to do it with more ease than ever! You can do it using only the keyboard, or you can use Touch and Slide.
Many people think the back delete key could have a hold and pop-up key that deletes the other direction. But it doesn’t exist. The idea would be you touch and hold the delete key and wait for a popup so you can delete in the other direction – a little like when you select a different character from some of the European continental languages. Kind of a two-step process.
The cool thing overall, is there is something not too unlike this type of behaviour!
Maybe I am getting ahead of myself. First I should explain what each method is!
Here is how to do it using touch and slide, which doesn’t use the keyboard only.
Cursor Touch and Slide (Cursor drag)
This is how I refer to the ability you now have on iOS keyboards to drag the cursor by moving your finger along the text.
If you need to edit text other than where the cursor is, including deleting a character to the right of where the cursor is, then you can use this method.
Even though it doesn’t use only the keyboard, I think it will become one of your top two ‘go to’ methods.
TIP: Do read on about the other methods as they have advantages, plus extra tricks like selecting whole words or slabs of text before you delete.
Here is how:
Step 1: Tap on the screen so the cursor is visible within text you can edit. (Or if your cursor is already to the left of where you want to delete, great.)
Step 2: Sometimes the cursor is not exactly to the left of where you want it. Either way, you can now use touch and slide (or long touch).
If necessary, touch the screen over the location of the cursor and slide to drag the cursor. The cursor will become larger so it is more visible.
You can slide to the right one or more characters. You can slide further then slide back to just the point you need.
Step 3: When the cursor is where you want it, lift your finger straight up from the screen.
This leaves the cursor right there.
Step 4: Tap the normal delete (left) key on the keyboard.
TIP: You can now slide the cursor directly on the screen using this method. You can slight to the left, right up and down within the same body of text. The cursor becomes enlarged to make it easier to see. After all, your finger is right there on the text so you want to be able to see where you are dragging it. Other methods below do something similar but without your finger (using only the keyboard) so do check them out!
It doesn’t work for me?
If this doesn’t work for you, you might need to upgrade your iOS.
What, me worry?!
Don’t worry! If that is not practical, there are other methods you can use with what ever you have right now. So read on to see what will work for you.
Long Touch
This relatively new method is helpful because keeps your fingers out of the way down at the keyboard.
Let’s see if you can do the same on an iPad, i.e. is there a forward delete iPad function?
Forward delete with an iPhone keyboard
This is the method I use all the time, even more than 3D Touch (which was my original preferred method). It is my new go-to and automatic method.
By that I mean I have adopted it just like tapping any other part of the keyboard, and I don’t even think about it most of the time.
I use it. A LOT.
I’ll explain it to the point below, but please do read the other parts of this article, as you will likely learn a whole suit of new useful tricks and tools with the iOS keybaords on iPhone and iPad.
To the point:
You touch the space bar key. Gently, no force required.
Hold it there, not for very long, and see what happens.
The keyboard will change visibly. Keys disappear and go gray/blank.
Don’t panic, its not broken!
Devices with hap-tics (physical feedback) will feel a ‘knock’ back at the same time.
You can now slide your finger along the keyboard area of the display.
The mouse cursor moves in unison.
Hit delete!
See it explained in more detail with extra tips and tricks below.
The motion once you have done it a few times, is touch hold slide a short movement to the right hit the you-know-what key.
THIS IS SO MUCH LIKE like the finger motion I expressed in the Introduction above for the idea of a ‘delete key pop-up’ to delete in the other direction, where you would have to touch that delete key, hold and wait just a moment, then slide to another popped-up key to delete in the other direction.
– Both give a two-step motion.
All the same advantages are there between the actual method and my imagined one.
Notably it’s great because you can see where you move the cursor within the text without your finger in the way.
Do read on below as there are still some very handy uses of 3D touch to learn.
Forward delete iPad and iPad Pro
To forward delete on an iPad or iPad Pro, you can use the trick explained above, with just the same effect as for the iPhone.
Yes, it is true there is no forward delete button nor does 3D touch exist on the iPad.
However something similar to 3D touch can be invoked using a Long Touch on the iPad keyboard <space> key.
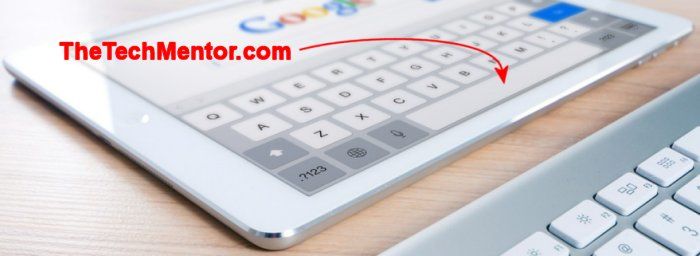
Use Long Touch on the space bar to enact track-pad mode for the cursor on your iPad (or iPad Pro) as the first step to forward delete using only the keyboard.
If you want to delete to the right on your iPad using only the keyboard, press and hold on the <space> key. The track-pad mode is now enabled.
Slide your finger to the right (or wherever you want to move the cursor).
Tap the delete key.
Yes, it is two step to delete right on an iPad, but it really does only use the keyboard and it pretty quickly becomes automatic to let you delete to the right of the cursor.
Learn this and you will not have to tap time and again to try to get the cursor in the right spot.
Its fast, because your finger stays on the keyboard while typing.
It is two-step touch-slide delete, but the finger motion is very similar to the two-step that would be required if there were some kind of alternate delete key popup.
Once you know this trick you’ll find like me you use it frequently because it is just so easy.
Not only that, you’ll use it to move the cursor wherever you want on the screen.
For more detailed instructions and other uses, try the above instructions using a long touch to get you started!
“Wait, there’s More!”
You might also realize that you do not even need to be near the character you want to delete using this method. You don’t even need to be on the same line of text to initiate it!
So the functionality really is quite handy to move along the same line of text using the keyboard.
I found that moving u of down rows of text is possible but not practical for more than about one line of text. For that, and another method of moving to the right, we need to us 3D Touch.
What is 3D Touch? (You can use it to delete forward.)
Now iPhone owners have a relatively new way to interact with their iPhones, by which you touch and press down more firmly on the screen. You don’t just set a touch position by x- and y- coordinates on the screen, you press heavier as well to identify a different action is desired . It is also called force touch, push touch, or press touch.
It is because of this that things now get interesting!
(In terms of right delete and other keyboard tricks anyway![]() .)
.)
How does it work?
It takes advantage of the pressure sensitive touch screen installed within your iPhone. It is not a tap and hold, which calls up other functionality (and has been around for longer).
You actually need to press hard enough on the screen (keyboard) to trigger it.
What does 3D touch do?
Many things. It opens up some easier functionality. We’re going to show you how it works by applying it to do some useful keyboard things.
(That is especially for those of us with fat fingers! ![]() ). This push touch allows you to move the cursor like a trackball or track pad.
). This push touch allows you to move the cursor like a trackball or track pad.
You can position the cursor exactly where you want while your view is completely unobstructed by your finger (or thumb), because you finger is over the keyboard.
It has wider range of motion – or should I say ‘higher’ – to move the cursor use than the long touch on the space bar explained above.
You can also select individual words or paragraphs of text more easily.
Which iPhone will it work on?
Anything since the iPhone 6, that is:
- iPhone 6, iPhone 6s and iPhone 6 Plus
- iPhone 7, iPhone 7 Plus
- newer iPhones like iPhone 8 and iPhone 8 Plus, and
- iPhone X
Sorry this means you can not use it on iPhone 4, 4s and iPhone 5.
The newest iPhones and iPads do not have 3D touch, but there is an alternative method using only the keyboard explained further below.
How to use 3D Touch iPhone
You press harder than normal on a useful area of your screen. You must press hard enough for your screen pressure sensitivity to recognize it as a force touch.
I will show you in more detail using the method to right delete using only the iPhone keyboard, which follows.
Can You Forward Delete on iPhone using 3D Touch?
Oh yes you can forward delete on an iPhone keyboard using this new way to interact with your iPhone! Yes I suppose it is a little corny when you see the detail, but it really does only use the standard keyboard. Personally I use it all the time. Tells you about my skills typing with the iPhone keypad, doesn’t it?!
Here is how to do it using methods that use only the keyboard.
How to Forward Delete on iPhone (using only the keyboard)
Try it yourself: Open a note in your iOS device. (Yes go on, you can switch between Notes and Safari as you follow along!)
Write a little text to allow you to test how it works. Anything will do.
Tap in the middle somewhere and let’s say you want to delete to the right of that point, without tapping again to try to select one little character over to the right.
Consider in the screen copy below of my iPhone. Please consider it as only a rough first draft, LOL. ![]()
I wanted to edit the word ‘apple’ and replace it with ‘Apple’. To be more specific, I wanted to delete the ‘a’ and replace it with a capital letter ‘A’. I tapped and it was actually to the left of the small ‘a’. I didn’t have to try to tap slightly more to the right (multiple times) like I used to, oh no.
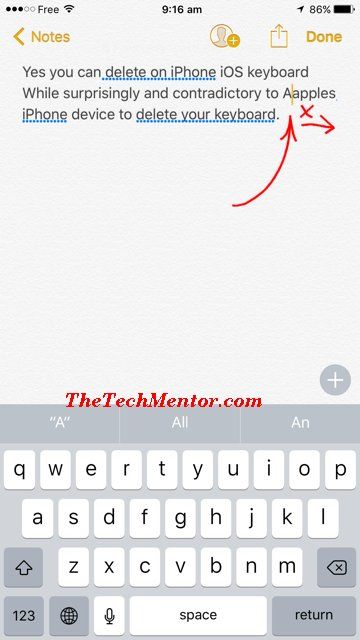
Now my cursor is left of what I want to delete. I can easily use the keyboard only to delete right. It would otherwise be a little harder on my iPhone 7 Plus. (Curse these short thumbs!)
Now Press and press harder than usual on the keyboard. This starts it.
Note: as you start 3D touch iPhones can give you feedback, as follows.
3D Touch iPhone 7 & 7 Plus
If you have haptics turned on (available from iPhone 7 onward) then you will feel a tap-back from your phone (it is feedback you have force touched your phone). So yes, it works on iPhone 8.
3D Touch iPhone 6, 6s and 6 Plus
I guess since iPhone 6 3D touch doesn’t have haptics it does not provide this mechanical feedback. If you can’t make 3D touch work you can press and hold on the space bar (Long Touch) to achieve the same thing.
You can press-touch anywhere on the keyboard in this step.
Now you will see (as per the screen copy below) the keyboard is faded, and as you continue to hold your finger on the keyboard, you can slide slide it left to right, or up and down. Watch what happens.
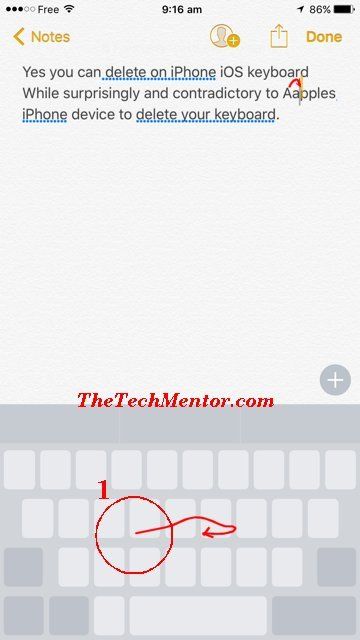
How to forward delete on iPhone using only the keyboard with 3D touch (step 1)
It works like a track pad – you can more easily move the cursor using the keyboard close to the bottom of the screen and watch where the cursor moves without your finger or thumb in the way.
Watch the yellow cursor indicator that appears – as you slide your finger the cursor moves.
Note: You might notice there are actually two cursors indicated. A gray cursor indicator shows where the actual cursor will end up if you lift your finger off the screen. No big fat finger in the way, no too fine touch required. If you slide too far just continue to hold and slide your finger to adjust the cursor position.
Why use it?
Just makes it so easy!![]()
So now you slide the cursor to the right by gliding your finger to the right over the faded keyboard, and then you hit the delete key. DONE!
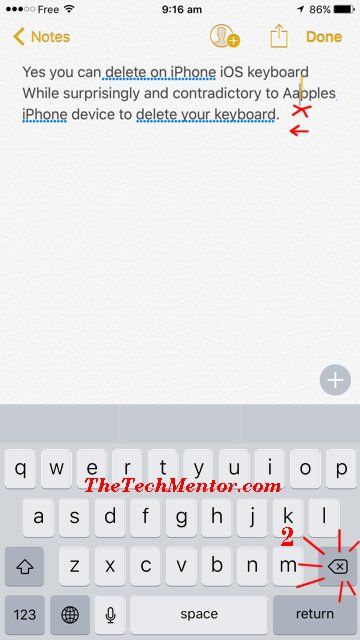
How to forward delete on iPhone Using only the keyboard step 2 – action by tapping the delete key. Well it does only use the keyboard…
Yes, as I said near the beginning, it is a little corny as it does take two steps. However, I wanted to stress that use because the point of this article is just as much to teach you about 3D touch as it is to show you you can delete forward on the iPhone by using it.
However you absolutely can do it using only the standard keyboard, this much is true.
It is valuable because whether you would otherwise use the magnifying glass or to tap (and possibly tap again) those methods cause you to have your finger over the text.
Other iPhone 3D Touch Keyboard Tricks
Lets show you some more about it. What else can you do with it on your keyboard?
Select a whole word
Another easy thing to do is to select a whole word. Normally you would reach up and tap twice on the word, and for larger words you can normally select it first go. Not always if you have a small word and big fingers!
Push touch as before, but now slightly release pressure as you maintain or glide your finger.
Position the yellow cursor where you want to select the word.
Without lifting your finger press harder again. You will see word is selected!
Select a block of text
You can use this to select a larger block of text than a single word.
As before press-touch, but now slightly release pressure as you glide your finger.
Position the yellow cursor from where you want to select the word.
Without lifting your finger, press harder again. Continue to slide your finger on the keyboard-track-pad. You will see multiple words are selected and highlighted in yellow, from the word you started with to where you dragged the cursor!
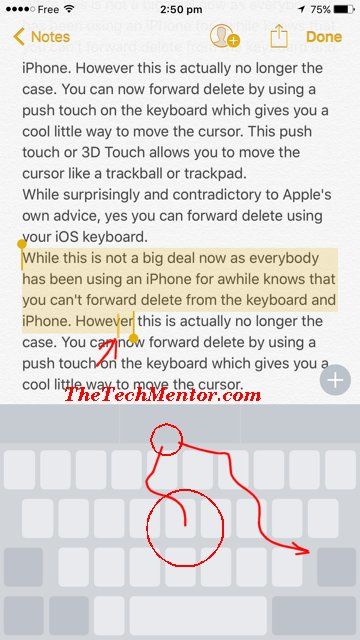
Force touch the iPhone keyboard lighten and re-force-touch to select a word and slide to select a block of text. Note the cursor part way through the word which is entirely selected.
There you have done it! So here you have another efficiency tip with help from TheTechMentor.
All iPhone or iPad users may benefit from this article on how to clean the Lightning Charger cable and port. If your iOS device has intermittent charging problems, this is sure to help!
We have other useful tips like how to recover your deleted iPhone notes (for free) that might interest you.
Bonus: Also relatively new to iPhones are Live Photos. If you want to know more, you can read all about Live Photo tips here.
Talk with an Apple fan who knows their iPhone really well and surprise them by stating you can delete to the right using only the keyboard. Then prove it to them. Whether or not you put money on it before you show them, so you can make a little cash – that is up to you! ![]()
Summary of How to Forward Delete on iPhone and more 3D Touch keyboard tricks
I showed you three methods how to forward delete on iPhones and iPads that have them. There is within-text cursor touch and slide, 3D Touch and Long Touch. There are a host of other ways you can use it on iPhone 6s and more recent iPhones, and I showed you some more keyboard uses. Typically other uses are for accessing action shortcuts. The above methods apply to the keyboard to make your life easier. Have a play around with it and in no time it will become easy to use and preferred method. Don’t forget to let me know if it works the same on your iPad (i.e. is there a forward delete iPad) in the comments below. I hope it becomes your favorite way to select text higher up on the screen as it has for me. It creates the new forward delete iPhone keyboard capability!


10 Comments
Jos van der Vlis
July 5, 2018I do not agree, there was not and there is no valid reason not to have a forward delete button on the standard keyboard of an iphone. Nor the lacking of cursor move buttons.
Maybe Steve Jobs felt it was overcrowding the keyboard and make it to simular to a desktop keyboard. But the guy is dead, this was a terrible mistake, now get over it and finally correct this error or the non-Apple devices will yet win the contest in the long run.
The only reason I purchessed an iphone again is compatebility between the iphones my family have, compatebilty between older versions of images and documents.
Surely otherwise I would buy and Android, but I worked with Microsoft since the 1980’s and there compatebility issues haunt me to this day.
Jeff
July 5, 2018Fair enough Jos. I certainly could not understand why there is no delete right on iPhone keyboards when I first started to use them. I found it very frustrating at first. Perhaps I had more need to delete right than most people, LOL!
However if you start to use 3D touch to do it, you will love it and I found that I now use 3D touch for many more things, when editing text especially.
Ability to move iPhone cursor using 3D touch is really handy. I find it quicker to jump to just the right spot than it would be to tap several times on a single arrow key (if it existed).
At the end of the day, if a right delete or clear arrow iPhone button existed on the keyboard it would cater to new iPhone users used to a larger keyboard and/or another device.
Michael
November 19, 2018You could just change the functionality of the key to go from backspace to delete by pressing or holding the shift key.
Jeff
November 19, 2018Hi Michael, thanks for the thought. Not sure that can or will ever be done with the iPhone keyboard (though I note there are other designed keyboards within apps you can run on the iPhone). I seem to recall that Steve Jobs said a long time ago they would never change the keyboard…
Mark
November 21, 2018Good tip, but could have been described in one paragraph. Instead we got War and Peace
Jeff
November 26, 2018Thanks Mark, appreciate that. I suppose you are right I always try to add more information to cover as broadly as possible and give people more interest, more solutions or more ways you can use tricks like these. I’ll see if I should reorganize to make the forward delete methodology description closer to the top of the article or put in a page jump to it. Thanks for the feedback!
Jos vd Vlis
February 8, 2019Weer je, mijn probleem is ook dat die 3d ook niet werkt.
Ook geen cursor toetsen, meestal resuteert het in het volledig verwojderen van het woord en opnieuw intikken.
Ik raak daar altijd gefrustreerd van vooral als de engelse autocorrectie net weer is aangesprongen en mijn nederlandse woord gemeend heeft anders te moeten spellen.
Er spelen dus meer dingen die het bedienen van het iphone toetsenbord tot een ware martelgang maken. Daarbij is het ontbreken van de forward delete het dieptepunt…
Ik blijf erbij dat u iets probeert recht te praten wat krom is, want voor zover ik kan heugen hadden juist de eerste pc geen backspace alleen een forward delete in 1980…
Jeff
February 9, 2019Using G Translate I understand that your 3D touch does not work (and that there are more things that making the iPhone keyboard for you a torture!). I remember struggling with it at first, and I’m sure you are not alone with your frustrations.
I suggest you make sure that 3D touch feature is enabled, so navigate to Settings tap on General, tap Accessibility > 3D touch.
Also make sure you have re-stared your iPhone recently, this can help get 3D Touch working. It is a good idea whenever you notice strange things happening on your iPhone.
Reverting back to Dutch using G Translate:
Ik raad u aan ervoor te zorgen dat de 3D-aanraakfunctie is ingeschakeld, dus ga naar Instellingen tik op Algemeen, tik Toegankelijkheid> 3D aanraken.
Zorg er ook voor dat je je iPhone onlangs opnieuw hebt bekeken, dit kan helpen om 3D Touch aan het werk te krijgen. Het is een goed idee wanneer je merkt dat er rare dingen gebeuren op je iPhone.
Succes!
John McClung
June 29, 2019Glad to learn about this, Jeff, but unless I’m doing it wrong, this really isn’t forward-delete, but a better way to position the cursor so you can use the normal delete key with more precision. Any 3rd party keyboards have a true dedicated forward-delete key, or even arrow keys?
Jeff
June 30, 2019Hi John, yes you are right. I mean it in the sense that you can delete to the right of where the cursor is using only the keyboard so you don’t have to struggle with trying to place your finger to the right by one (or more) characters, which can be difficult and annoying!
I really missed the forward delete button on my first iPhone so when I saw this new tool I thought it was very handy. I use it all the time now. Pressing harder on the keyboard very quickly becomes like using another key. The visual makes it very easy to see where the cursor is moved to.
I wanted to share with you that useful tool and show other similar uses for 3D touch.
I looked into alternative keyboards and found third party keyboards must totally program not only the keyboard but also all the predictive text etc. (as I understand it and I could be wrong). So for me they didn’t come up to similar performance to the iOS keyboard.
It is a pity Apple doesn’t release the keyboard in a way to allow small incremental changes to theirs.
So I believe there are keyboards with a right delete button, but then you lose some of the other keyboard functionality.
I would be happy if anyone can suggest here in the comments a third party keyboard with a forward delete button they think performs well.
Leave A Response