Windows 10 Computer or Laptop stuck in airplane mode? Do this!
This is the fix for your computer or laptop stuck in airplane mode in Windows 10 (or older Windows), and you want to turn on the WiFi. I’ve found it can be a problem with the computer, laptop or PC wireless controller rather than fight mode itself when the airplane mode won’t turn off and seems to be stuck. I’ve noticed that there seems to be two triggers, one where you’ve have a laptop or PC and have just installed windows 10, or something has affected the Windows WiFi controller (though you might not know it!). The same step by step procedure may fix either problem cause. I’ve a note or two for older versions of Windows (7 and 8) that will help some of you.
First below is a quick fix procedure that may work in less than 60 seconds. If you’re lucky it will work and you’ll save time.
Also provided further below is a second fix in case your computer is stuck after trying the first. The first is the quickest (and the original solution that other websites have copied), so try that first.
On a second referenced page is a complete (more detailed) step by step guide on how to turn off airplane mode when stuck on your Surface Pro (see How to Fix Windows Surface Stuck in Airplane Mode), if that is what you need. That complete guide has more details but both are pretty detailed and easy to follow with screen copies to help guide you. If you have a Surface Pro and it feels hot, make sure you follow the more complete procedure at the link.
Please note this is the updated article, and covers up to version Windows 10.
For Windows 11
I don’t yet have a specific article to show how to resolve it in Windows 11, so see if the method detailed in this article can be applied.
NOTE: You can use Cortana in Windows 11, so where the procedure below makes reference to Cortana you can go ahead and try that.
Sorry I haven’t yet tested it myself as I haven’t had the need.
Based on the changes I’m aware of, it could work at least in some circumstances. Very often the problem is at least in part device-related.
Give it a go, and let me know in the comments below if you have any difficulties.
Be aware that some of the screen images might look slightly different for your computer.
Windows 8 or Windows 7 Computer stuck in airplane mode?
The screenshots are for Windows 10, but if you look to find the equivalent in Windows 7 or Windows 8 (or 8.1) you should have similar results. Feel free to add to the comments about how it goes for you. Obviously you won’t have Cortana so where you see reference to that, just skip and use your search (e.g. slide down from top right for Windows 8).
This fix applies to:
- Computer stuck on airplane mode…
- Laptop stuck in airplane mode…
- Tablet device or other PC stuck in airplane mode…
…despite trying to switch off via the Windows interface, i.e. via the icon(s) on the task bar (most often bottom right) or via the network settings.
I’m going to assume if you have a PC or laptop with a WiFi hard switch, you already tried that! (That is the quickest of all fixes.)
Quick Fix Procedure for Windows Laptop Stuck in Flight Mode
Step 1: Go to Device Manager
There are a few ways you can open the Device Manager. An easy way is to click on Cortana or the search interface in the Task Bar.
Then start typing the letters to spell out Device Manager. You can watch as you type because several suggested search item results will pop up, and as you type these will narrow down to the few available for the characters you have typed. See the screen capture below:
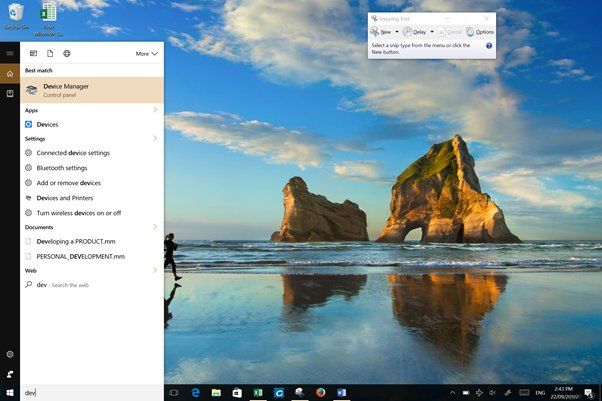
Fix Windows computer stuck on airplane mode -search device manager
The above example shows what you may see after having typed just the first three letters of ‘Dev’. Exactly what displays may depend on your Windows 10 device or Surface Pro. Keep typing enough until you see the Device Manager option come up, and then click on it.
If you have Cortana operating with voice recognition you can click on the microphone icon (circled in the screen shot below) next to the search entry box and say “Device Manager”.

How to disable airplane mode in windows 10 Step 1 – microphone option
If you don’t see the Device Manager window, it might be behind some of your other open applications. Minimize any other open applications until you see the Device Manager window.
Step 2: Find and Select the Network Adapters
Search down the list for Network Adapters. You might need to click on the little grey side arrow to the left of it, to expand the list to see what is inside it. Or you can just double-click on the word itself (see below).
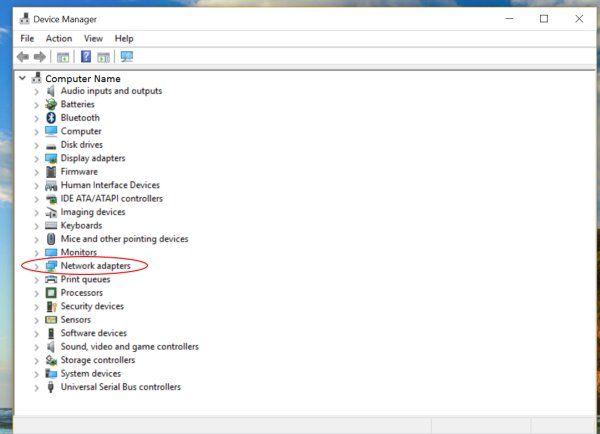
Here’s where things start to go wrong when your laptop is stuck on airplane mode – on your Network Adapter/Controller.
Step 3: Find Your Wireless Controller in the list
Find an item that has a name of something which indicates it is the Network Controller (under Network Adapters). Mine is highlighted in the screen shot below to give you an example.
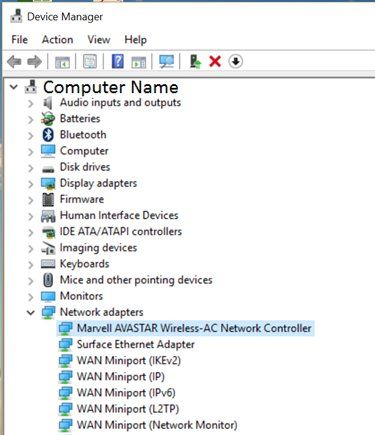
How to fix it when you can’t turn off airplane mode -Windows 10 Network Adapter Controller
Step 4: Open your Network Controller and Disable it
Double click to open your network controller. It might say under the General tab something like “this device is working properly”. I have my doubts! It has always shown “working properly” message this whenever I’ve been troubleshooting this problem.
Then go to the Driver tab, then click “Disable” button as highlighted in the screen capture below.
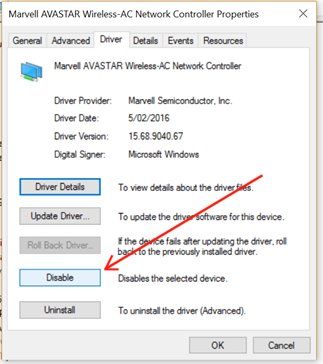
Windows 10 stuck in airplane mode -Disable Network Driver
You may get a warning that this action will disable your Network Controller. I suggest you just accept any warning you might receive. We’re going to be turning it right back again on anyhow.
Step 5: Enable the Network Controller
Wait for a moment or close and reopen the Network Controller. This time you will see the button says “Enable” in the same location that it said “Disable” before.
Click on “Enable” and wait a moment.
I know I mentioned a longer procedure for this problem when windows 10 airplane mode won’t turn off at the start of this quick fix procedure, so click here for a detailed procedure on How to Fix a Microsoft Surface Stuck in Airplane Mode.
If it has worked, you will now have the option to turn off flight mode and WiFi will be available because the WiFi will not be being blocked by a problem with the Network Controller. If not, I put the next step to try as an answer in the comments below. Now you know fix Windows stuck in airplane mode fast!
Second Fix for Computer’s Windows Stuck in Airplane Mode Still
Have you another 60 seconds? Probably do, if that first fix didn’t work for you and your Windows laptop stuck in airplane mode is still, well stuck.
It probably wont take as long as the first minute to initiate this fix, since you have seen how to do the first 3 steps already (they are the same).
Take heart we are not done trying. (Thanks to someone who wrote in the comments their laptop stuck in flight mode wasn’t fixed, even though they had used method above when I only had the first fix here). Give the following fix a try.
If this one still doesn’t work for you, please leave a comment with a few more details and I’ll help.
Fix Laptop Stuck in Airplane Mode, Method 2
Repeat Steps 1 – 3 above
As hinted at, repeat the first three steps to get to the Device Manager.
Alternative Step 4
Then right-click on the adapter at the top under Network Adapters (as highlighted in the screenshot, but remember yours may be different to mine shown above).
Alternative Step 5
Click ‘Update driver’ as per the screen copy below.
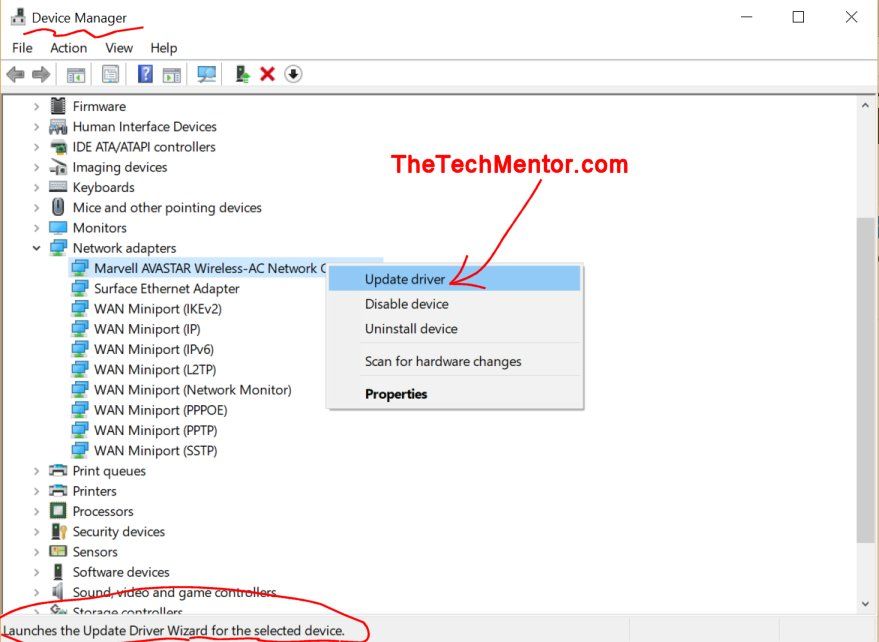
Computer or Laptop still stuck in airplane mode? This time we use the update driver wizard, which is accessed from the Update Driver option.
Step 6
Click ‘Search automatically for updated driver software’ and windows will search, find and install new drivers.
This could take several minutes (sorry ’bout the 60 seconds!). ![]()
I hope this further option helps you and others for whom the first method didn’t get your surface unstuck from flight mode!
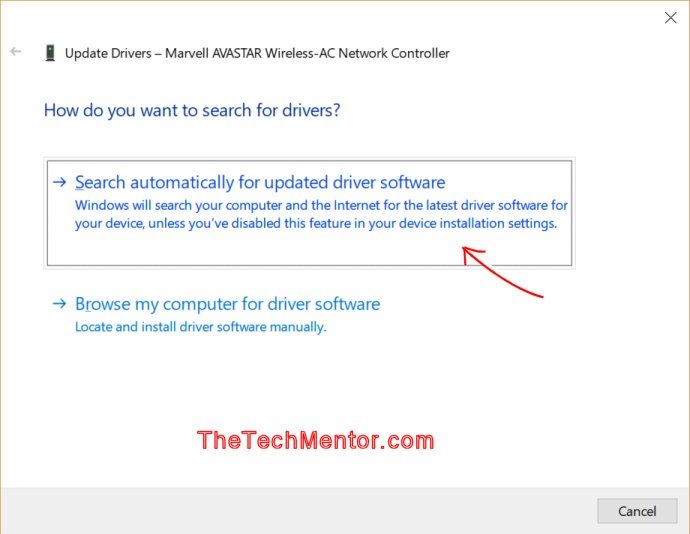
The top option to search automatically is easier unless you are a tech with the driver data on disk.
My Story – How I Investigated My Laptop Stuck in Airplane Mode
You might be interested to know that I created this fix before there were solutions available online.
I had been using Windows 10 in airplane mode for some time, on my 2-in-1 laptop/tablet. I was working in flight mode because I hadn’t needed to connect to the internet and I had the Wi-Fi switched off.
It was in summer and my laptop had reached quite a high temperature (I later to suspected this to be a cause).
Subsequently, I needed Wi-Fi but then, when I clicked to turn on the Wifi it wouldn’t turn on. My inner voice said with curiosity “my laptop is stuck in airplane mode.”
I tested several different ways to turn off flight mode via Windows, so there was no mistake.
I had noticed that Windows gave feedback that it sensed I was trying to turn off airplane mode. The airplane icon would blink and then return, for example. It was clearly sensing my click, but unable to disable flight mode.
A similar thing happened when I used the software switch (under Network Settings and Internet in Settings) to turn on WiFi. It seemed to act momentarily then return to the off position! I thought I saw there was no Wi-Fi button in the quick access buttons. It didn’t seem to be available. Aha!
Hence the idea came that there was hardware or software that stopped Windows from completing the demand. I asked myself “why is my computer stuck in airplane mode?”
I went searching for Network controller problems. So I play around with disabling and enabling that to find why my laptop is stuck in airplane mode, and “hey! Now it is working again!” I found the first solution above.
It was only when my laptop stuck in airplane mode a second time that I applied the same fix and decided “I’m on to something here!”
I later found other people were having issues but no one could solve it. So I wrote up a couple of articles, this one here and the one specifically for the 2-in-1 model I have (see link above).
Summary of Fix for Laptop stuck in Airplane Mode (in 60 Seconds or so)
Problems often occur on the Network Adapter or Controller on your Windows PC. It is why the software (i.e. Windows interface) can’t turn it off. These are two very quick and effective methods to fix your computer or laptop stuck in airplane mode.

11 Comments
Phil
March 13, 2017GREAT solution!!! Thank you so much!!!
I was totally dead in the water. SP3 running WIN 10 went into Airplane mode for some unknown reason and wouldn’t let me take it out. Grrr…..
Tried multiple reboots, Network Troubleshooting tool, changing Adapter settings from Network and Sharing Center and wouldn’t let me access Adapter settings.
Other online “solutions” of reloading Windows 10 sounded like way too much work and reported results were unsatisfactory. Not good.
No Ethernet port on SP3, so I was totally toast.
But this worked like a champ! Thank you TechMentor!!! You saved me!! Awesome!!!
Jeff
March 13, 2017Good on you Phil, thank you for writing your success story in your comment here. Very glad to have been able to help you get unstuck from airplane mode. This procedure is certainly easier than reinstalling Windows 10!
brigette taylor
April 1, 2018So I tried this but then I turned off the computer without first enabling the device and now it won’t turn on! Help!!!
Jeff
April 1, 2018Hi Brigette, I think the device not turning on would not be related to turning off the network card. A surface pro device not turning on can happen so often we have another article for that. Possibly all the troubles you were having with your device (or possibly an unrelated cause) drained your battery. Just first try recharging for a good long time as per the article fix surface won’t turn on.
amein
June 5, 2018I tried this and it did not work. Any other suggestions ?
Jeff
June 7, 2018Hi amein, as you see above we just reset the network card by turning it off and on again. If you tried this and you are still stuck in airplane mode, the next step is to update the network card driver. Go to the Network Adapter as shown above in steps 1 to 3.
New Step 4: Then right-click on the adapter at the top under Network Adapters (as highlighted in the screenshot above, but remember yours may be different to mine shown above).
New Step 5: Click ‘Update driver’.
New Step 6: Click ‘Search automatically for updated driver software’ and wait for windows to find and install new drivers.
I hope this further option helps you and others for whom the first method didn’t get your surface unstuck from flight mode!
PS I added screen shots into the article to help you and other readers.
Katie Stevens
August 15, 2018I have tried both of your tips to try and fix my computer and they aren’t working. Do you have any further recommendations?
Jeff
August 15, 2018Hi Katie, sorry these first two fixes didn’t help. Can you give me some more information about your computer and describe what you actually see. This will give more clues to the nature of the problem to allow diagnosis.
Dennis
July 4, 2019Hi, thanks for the thoughts I have a hpprobook 4740s just seemed to get stuck in airplane mode, I’ve tried all the solutions, it won’t switch of at all, you name it I’ve done it.. so not sure what to do now, maybe a reload ??? Dennis
Jeff
July 4, 2019Hi Deninis,
you could try to uninstall all the network drivers, then reinstall them.
Here are the steps:
Go to Device Manager again (see above steps if necessary).
Expand network adapters.
Take note of the network driver(s) listed.
Right Click and then chose ‘Uninstall’.
Turn off Your HP Probook (again make sure everything else is saved and closed).
Restart your HP ProBook 4740s laptop.
Then (or otherwise do the following first if you prefer) update your drivers as per the following:
Make sure you can connect to the internet using a cable.
Go to the Network adapters.
For each adapter, right-click and select (ie. left-click) where it says “update driver software.”
In the new window, click where it says “search automatically for updated driver software.”
This will cause it to search for updates and install them.
Finally restart your laptop again.
I find it not nice when people suggest to do a Microsoft reset, even though it shouldn’t cause data loss if the correct options are selected.
Make sure you take a backup before just in case.
I hope these extra steps work for you.
Kristie
September 15, 2019This solved my problem! Thank you so much!
Leave A Response