When your iPhone’s Airdrop is not finding anyone, there is likely a setting you need to change. We show you the fix here. Even if it worked for you in the past, there is something new you may need to do to allow it to work. Similar knowledge can be used to fix it only working one way. This fix is easy and we will show in detailed steps so everyone can follow. Or you may like to check out the in-brief method immediately below the Contents. Read on for more details.
Contents
Fix Airdrop Not Finding Anyone – Method 1 From Wherever
Fix Airdrop not finding iPhone – Method 2 From Within Settings
In Brief Fix
This fix uses a kind of shortcut to access the AirDrop settings.
- Show the Control Center (swipe down top right on an iPhone with Face ID).
- Hold in center of the control that includes Wi-Fi and Bluetooth.
- Tap AirDrop and select Everyone for 10 Minutes.
If this was too brief to understand, it didn’t work for you, or you have an iPhone model without FaceID, please read on to find more details about the steps and some extra checks to do.
Background
AirDrop uses both Wi-Fi and Bluetooth. You need to have them both on for it to work.
Let’s say you have already turned these on, or made sure they are on.
NOTE: Another thing to be aware of is that using your iPhone as a local hotspot prevents AirDrop from working. If you are using it, you will have to turn it off to use AirDrop.
AirDrop Problem
Having checked or fixed these settings, you go back to photos and tap a photo to send. Select AirDrop and … nothing.
If you are like me, you ask, “Why can’t AirDrop find anyone?”
There could be reasons other than explained above. The one we focus on in this article is: AirDrop not finding anyone due to the wrong AirDrop settings.
So as written above, you tapped AirDrop to send a photo and now it says you cannot find anyone when you go to AirDrop. You will see something like in the screen copies below.
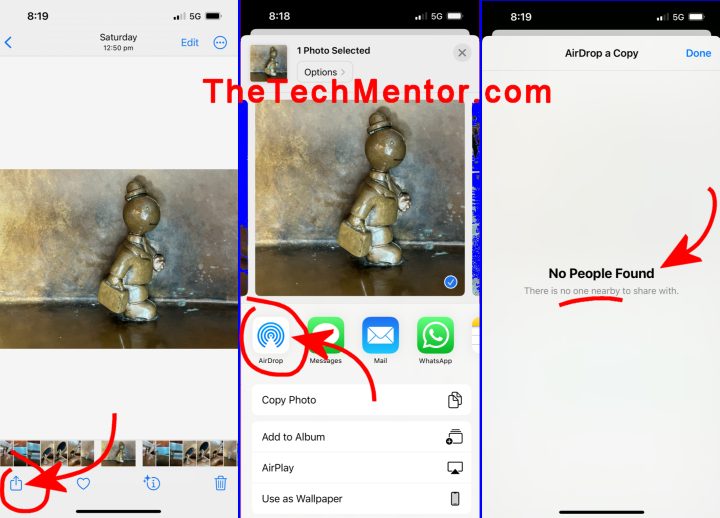
From photos you tap share, then tap the AirDrop icon, and then you would normally select the person identified under ‘AirDrop a Copy’. In the above image you can see AirDrop not showing anyone. So even when there is someone right there near you, you see that AirDrop can’t find anyone.
If you have used it before and it ‘just worked‘, then perhaps you’ve updated your iOS to a more recent version since then.
Even if AirDrop worked for you in the past, there has been a change in recent versions of iOS. This means you may need to do something you didn’t need to do in the past.
That’s okay. When AirDrop won’t find anyone even if they are nearby it means that there are some setup changes you need to make. Let’s get on with it.
Fix AirDrop not Finding Anyone – Method 1: From Wherever
How to fix it when AirDrop can’t find anyone on your iPhone using the Control Center.
I prefer this method because you do not have to leave what you are doing and go to Settings, then find the right place, and make changes in there.
It seems quicker and easier to use Control Center.
Step 1 – From wherever you are, show the Control Center.
I love this method because you can start it from (almost) anywhere. Even if you are looking at the screen showing AirDrtop shows no-one, or if looking at this article in Safari.
It uses a neat trick to get quickly to AirDrop settings.
Swipe down from the top right corner on your iPhone (for iPhones that have FaceID).
NOTE 1: Phones that have FaceID include newer iPhones from iPhone X. That is, like iPhone 12, iPhone 13 and iPhone 14 (including the pro/Max versions).
NOTE 2: If you have an iPhone with a Home Button then swipe up from the bottom of the screen. These phones include the older models like iPhone 6, iPhone 7 and iPhone 8. It also includes the newer iPhone SE.
This action will show the common Airplane Mode, Mobile Data, Wi-Fi and Bluetooth buttons (or controls) and other icons in what’s known as the Control Center.
Don’t tap on the Bluetooth icon to go into Bluetooth.
Well, I mean that is if Bluetooth is already on. So do check that it’s turned on (blue icon). If it’s not turned on, do turn it on now. See the image below for clarity.
Same for Wi-Fi icon, you can make sure it is blue to indicate it is on.
NOTE: If you have changed from the default Control Center Setting for ‘Access Within Apps’, you can only access it from the Home Screen, rather than in the Photos app.
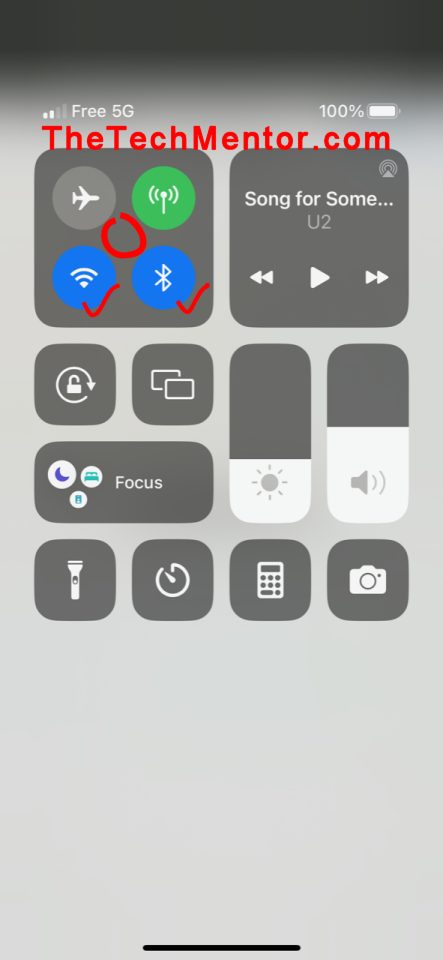
Swipe down to show the Control Center. Note the communications control with Wi-Fi etc.
Step 2 – Bring up a new Control menu of options for AirDrop.
Tap and hold in the middle of the four buttons for Aeroplane Mode, Wi-Fi, Bluetooth and mobile data. The location to hold is shown in the above image.
A new larger menu of buttons (called a control) will display.
This control has 6 buttons instead of 4.
TIP: press and hold and try not to swipe or the control with 6 buttons might not show.
This control is relatively new and is visible in iOS 16.4.
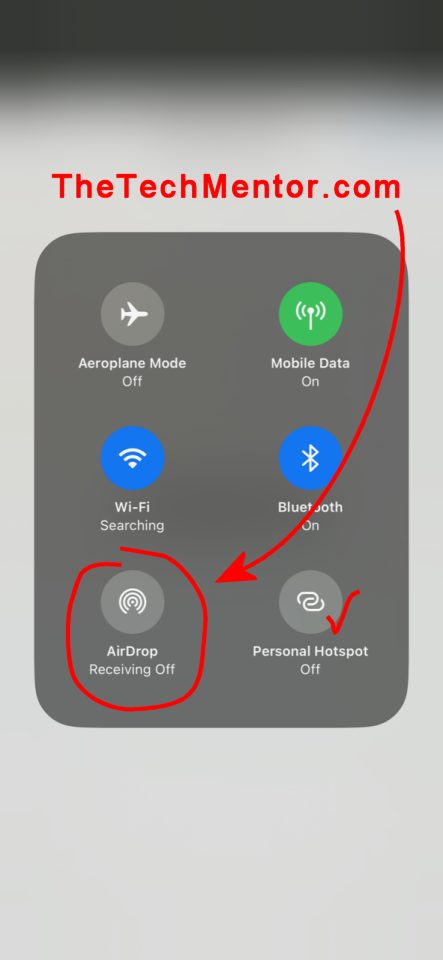
You can now see the expanded communications control within Control Center. 6 icons are better than 4, right?! It’s a fast way to access your AirDrop settings from wherever you are on your iPhone.
Can you see six buttons now?
Notice that we didn’t need to go into AirDrop from your photos then search for options. In fact you can’t change AirDrop settings at that location.
Neither did we go to your iPhone’s Settings to do this. You could do that. We show you using this in Method 2.
Now you should see those two additional buttons.
The first extra icon on the left is a control for AirDrop.
The other icon is Personal Hotspot.
NOTE: As stated above, make sure Personal Hotspot is off.
This AirDrop control location is where we are going to fix the problem of AirDrop not finding anyone.
Step 3 – Change the AirDrop Settings From the Default Value.
Tap on the AirDrop icon.
Now you will see three options for AirDrop as text. You can only select one of them at a time.
- Receiving off.
- Contacts only.
- Everyone for 10 minutes.
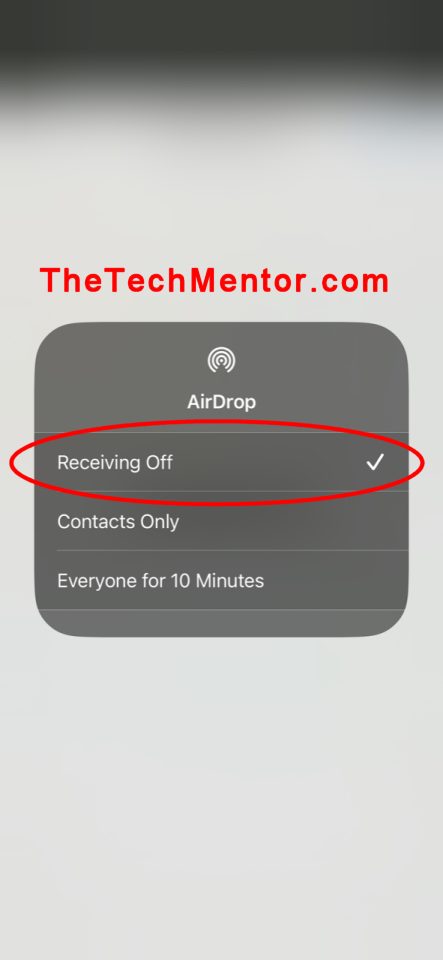
This view shows the AirDrop settings accessible from Control Center. Shown set to AirDrop not receiving anything.
NOTE: one of these rows of text will have a tick or check-mark to the right to indicate it is selected.
How to set AirDrop to Everyone
Tap the third row at the above screen to select that option for AirDrop. This is the option for AirDrop that helps you find anyone.
Now, as you might expect the option to select ‘Contacts Only’ allows you to only find anyone nearby who is also in your contacts.
If your iPhone won’t find anyone, and someone you know who in your contacts is standing right there, this is a second option you can select to fix it.
It also will make your iPhone discoverable by others.
Here is the Change:
The third option has changed from in the past.
In the past, the third option was ‘Everyone’.
AirDrop for Everyone is now slightly but significantly changed.
It appears this change is either an additional security measure, so that you can’t send sensitive information or photos without choosing to do so for only a short time, or to reduce your iPhone searching for other phones around you all the time.
Whatever the reason, it means your iPhone’s AirDrop can’t find anyone anymore, even if it could in the past.
At the time I saw this, I thought, “now I see why I can’t AirDrop!”
For now, let’s say the person you want to send photos to is not in your contacts.
Tap ‘Everyone for 10 Minutes’ to select it.
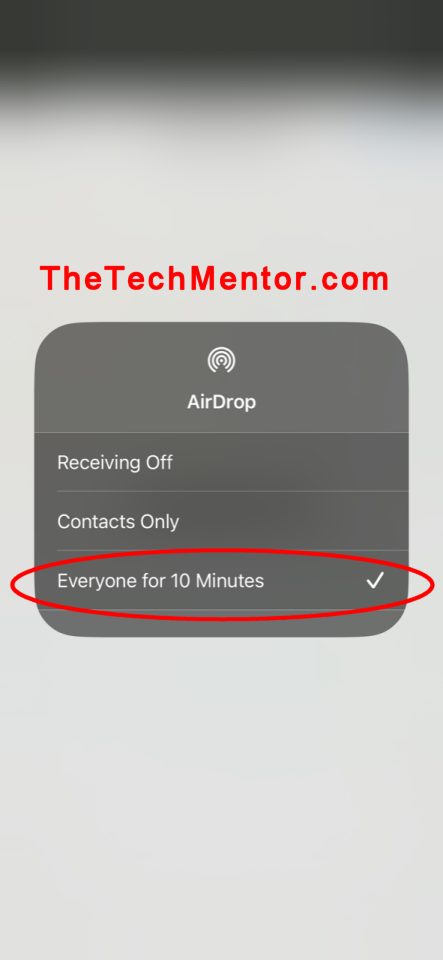
Here you see Everyone for 10 Minutes is now selected, so you should expect AirDrop to find everyone. But wait, there’s more… AirDrop might still not find anyone!
NOTE: When you tap your selection, the screen will jump back to the previous one you saw.
I’m not sure why it doesn’t remain to allow you to change your selection again. I suppose if it did, then you’d have to have an extra button to go back or say you’ve finished your selection. It takes out one step, so I suppose it is a good thing.
Then again, tapping outside the working area of a control is a common way to do it without a button in iOS.
If you want to read a brief explanation about these options, you would need to view them in the iPhone Settings, which we show in Method 2.
Now you will notice that under the AirDrop heading will be a description of your selection. For example, if you tapped on ‘Everyone for 10 Minutes’, there will be the word ‘Everyone’ written under AirDrop.
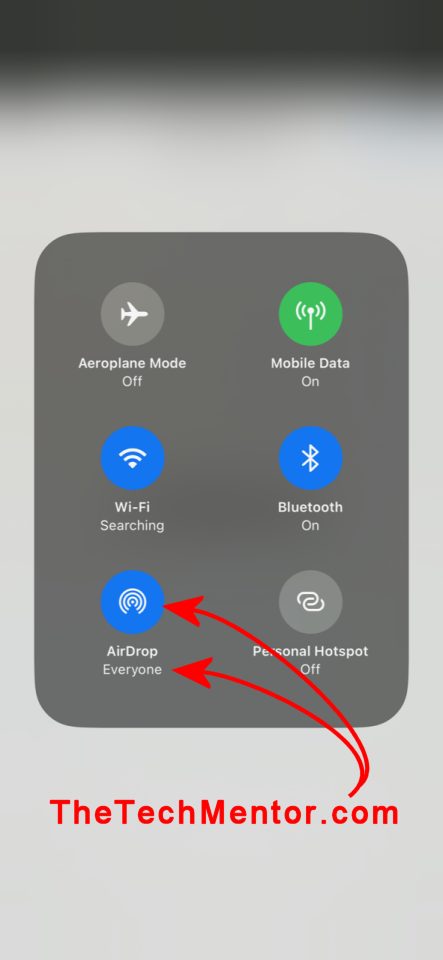
Here the AirDrop control shows Everyone selected. This six-icon view is found from the Control Center.
Step 4 – Go back and Use AirDrop
Tap your screen outside the boundary of the control with the 6 icons and you return to the normal view of the Control Center.
Tap outside any icons on the Control Center (or swipe up) to return to where you were. As stated near the start of this method this could be the photos app (or even at a blank AirDrop selection screen).
Let’s say you are back in the photos app.
So now when you tap AirDrop, you will see it can find anyone near you with the ability to receive AirDrop communications.
If it seems that AirDrop won’t find anyone still, the problem is with the other user! They will need to check they have switched on both Wi-Fi and Bluetooth for example.
In addition, they may need to change the ‘Receiving off’ default selection in the same way you changed it above.
These last lines give a clue to what might go wrong if AirDrop only works one way (click the link to see an article that shows how to fix that).
Fix AirDrop Not Finding iPhone – Method 2: From Within Settings
To use this method, you must leave whatever app you had been using when you found that Airdrop doesn’t find anyone. To me, that is a disadvantage.
This method is fine and quite quick to use when you are not in the middle of trying to send photos, notes, or documents.
There is also one small advantage I’ll highlight below.
Step 1 – Go to Settings
Go to the home screen if not already there.
Tap the Settings icon (looks like a gear).
Step 2 – Go to General
Slide down the screen if necessary and tap General.
Step 3 – Go into AirDrop settings
Tap AirDrop, which is quite close to the top of the General Settings options.
Now you see three options
- Receiving Off
- Contacts Only
- Everyone for 10 Minutes.
Compare what you see versus the screenshot below.
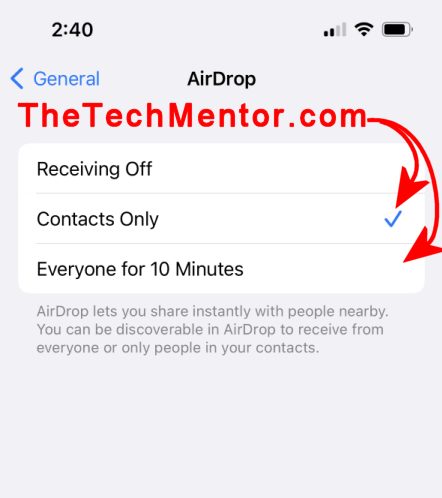
If your AirDrop is not finding anyone with an iPhone nearby, It probably is set to ‘Receiving Off’. You can select Contacts Only or Everyone for 10 Minutes.
In addition, you can also see a description of settings below the third option.
This description explains a little more about your choices.
The explanation shown in this view is one (small) advantage of Method 2 over Method 1.
(Yes, for some reason, the almost equivalent view accessed from the Control Center has no explanation.)
Step 4 – Select Option Other than Receiving Off
If your iPhone won’t find anyone, and someone who is in your contacts is standing right there, you could choose the second option you can tap to select it.
It also will make your iPhone discoverable by others.
If you are not sure the person nearby is in your contacts, or you know they are not; you will need to select the third option.
NOTE: The third option has changed from in the past. In older versions of iOS, the third option was ‘Everyone’.
Thus AirDrop for Everyone is now slightly but significantly changed.
It seems this change is could be an additional security measure, so that you can’t send sensitive information or photos without choosing to do so for only a short time. Alternatively it could help to stop your iPhone searching for other phones around you continually.
For now, let’s say the person you want to send photos to is not in your contacts.
Tap ‘Everyone for 10 Minutes’ to select it.
You then go back by tapping at the top left of screen <General and <Settings.
The next time you go to share a photo or Note via AirDrop, your iPhone will find anyoneone who’s iPhone is not set to ‘Receiving Off’.
If you do try at some time in the future, and find that AirDrop can’t find anyone, you know it will be the other person’s iPhone that needs the Settings changed. Even better, you now know two ways to show them how to do it! If this article helped you it could help your friends. Share it with them – as they say, sharing is caring!


Leave A Response