How to copy PDF file names into Excel
Here you will learn how to copy a list of multiple pdf file names into Excel from within Adobe Acrobat or Reader (these files end in .pdf) or elsewhere in your computer in Windows 10 and 11. You can follow this for older versions of windows too. For a single file it is straight forward. For multiple PDF file names it can be done. When you are within Adobe Acrobat or reader it isn’t obvious how you copy a list of the PDF names to export them into Excel. When using File Explorer it also isn’t clear how to copy those as file names only. If you just select and copy PDF files you will copy the entire group of files which you can’t paste into Excel. I’ll show you how to export the PDF file names step by step.
Contents
Introduction – Copy PDF file names into Excel
How to Copy PDF File Name to Excel (from within Adobe Acrobat)
How to Copy Multiple PDF Names into Excel from File Explorer
How to Copy PDF File Names into Excel from Adobe Acrobat or Adobe Reader
Summary – How to Copy PDF File Names into Excel
Introduction – Copy PDF file names into Excel
Copying filenames rather than the full PDF files is the secret to succeed when you want to copy a list of names into MS Excel.
You can do it from within Abobe Acrobat and Adobe Reader or File Explorer.
I’ll cover a number of different ways to do this. Pick the one that is closest to your needs in the Contents above.
If you find another way to do it (or this article really helps you), please leave a comment below.
Recommended Reading:
How to Alphabetize in Excel (opens in new tab), including examples that show how to sort by last name then first name.
How to copy PDF file name to Excel
The easiest case is for a single file.
If you want to copy a PDF file name to Excel, you need to get the filename to the clipboard. Once you have done that, you can easily paste into an Excel spreadsheet cell.
If you already have the file open in Adobe Reader or Acrobat, that is very easy for a single file.
Step 1 Get the PDF file name visible as text
When you are within Adobe Acrobat:
Go to the menu “File” then “Save As…“. A window will open showing the current file name and directory.
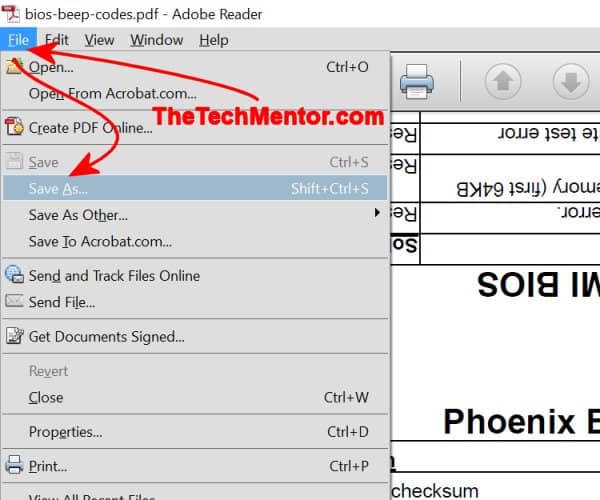
To copy a single open PDF file name to Excel, first get it as a text field. Do that using File Save as, as shown.
Step 2 Copy the PDF file name as text
When the “Save As…” window opens, the existing file name is already selected as an editable text field.
Just press <Ctrl> + <c> to copy it to the clipboard.
Step 3 Paste into Excel
Go to your Excel sheet and select wherever you want to paste it.
Press <Ctrl> + <v>
You are done!
But you might already know how to do that.
It is also clear you can’t do that for multiple PDF file names at the same time.
How to copy Multiple PDF names into Excel from File Explorer
If you have a folder or directory with multiple PDFs in File Explorer, it is hard to see where you can copy the file name rather than copy the entire group of files. Yes, you can select them by clicking the mouse or highlighting them. However, if you then copy the selected files you will get all the files (so you can paste into another folder, for example).
Here is how to get them as list of file names to paste into Excel. This method will work for a single selected PDF file name too.
Step 1 Select or highlight files
If you already have a folder with only PDF files in it, you can select them in many ways.
One simple way is to click and drag the mouse across the PDF file names or icons.
Note 1: If you have many different file types in the folder you can filter them by typing PDF in the search bar. Unless the files contain PDF in side or in the name, only the PDF file types will be visible.
Note 2: Alternatively you can sort a list of file types to get the PDFs all together. If you only see icons, go to the View menu then select Detailed view. The click File type to sort by order of file type (rather than by name or date).
Step 2 Copy highlighted PDF file names
Hold down <Shift> and Right Click somewhere on the selected or highlighted files.
This brings up a menu that is not often used (in my experience anyway!).
Scan down the menu of options until you see ‘Copy as Path‘. It can be a long way down the list sometimes!
If you don’t see this option, make sure you hold shift key down and continue to hold it when you right click.
Step 3 Paste these PDF file names into Excel
Go to your Excel sheet and select wherever you want to paste it.
Press <Ctrl> + <v>
Note: Now you will see the full file name and path for each PDF, not just the file names only. That is okay at this point.
You can edit the text in each cell manually, but that is a pain if there are many files. I’ll show you how to trim those automatically.
Step 4 Use Unique Formula that Trims Path from PDF filenames
Excel can automatically trim your list down to just all the files names only for you using only a formula.
Yes! There is no macro required!
Let’s say you pasted the PDF file names (and paths) list from Cell B2 down.
Write the formula as follows into Cell A1.
![]()
Then copy this formula from Cell A1 along side each value in column B.
Now you’ve done it!
NOTE: If you do not want to type out the formula, you can download this simple excel spreadsheet which gives you the formula ready made for you to copy and paste
I’ve done all the typing for you!
Using Google Translate?
If you use Excel in a language other than the English version to read this article, be careful as the formula might not work. Each Excel language version uses formulae names differently to English Excel so they make (some) sense to users in their own language.
For example, the first function TRIM() which trims spaces, in French is called SUPPRESPACE().
The same function in Spanish is ESPACIOS().
TIP: If you need it, use this website which can translate the above formula into your language: Excel Translator.
The link further below explains how the formula works, if you are curious.
How to Copy PDF File Names into Excel from Adobe Acrobat or Adobe Reader
You can do something very similar to the above method from within Adobe Acrobat or Adobe Reader.
This might be convenient if you already have it open and want to get a list of recent PDF file names into Excel.
Step 1 Find recent files in Adobe Reader/Acrobat
Use the menu ‘File’ then ‘View All Recent Files…’ or just click the ‘Open’ and file icon button.
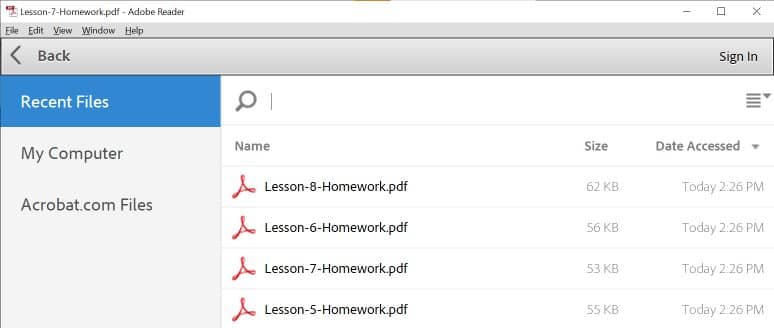
One way to view recent PDF files. You can see them here but can’t copy multiple files until the next step. (In case you are curious, these PDF files are from the course to teach computer techs on TheTechMentor.com)
Step 2 Get PDF file names as text you can copy
Click on ‘My Computer’ to select that rather than Recent Files (as shown in the image above).
Now you will probably have to scroll in the left pane, to go to the top folder called Quick Access (rather than Documents or however yours first appears).
Then scroll down in the right window pane to see Recent Files.
You can put a filter if necessary in the search bar to show only PDF’s.
Type *.pdf (that is, star dot pdf) where it says ‘Search Quick access’.
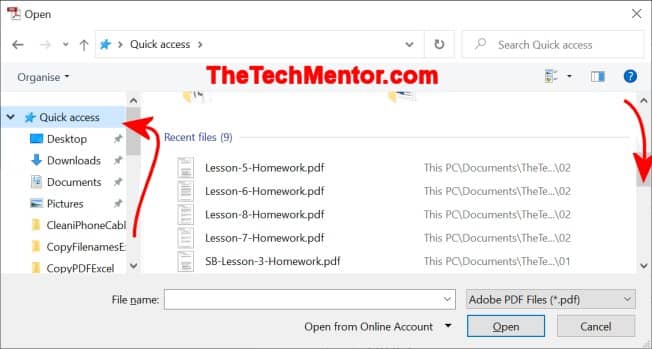
To Copy PDF File Names into Excel from within Adobe Reader, you can go to Quick access to see Recent PDF Files. You can filter to show only PDF files where you see Search Quick access (visible top right).
Click and drag the mouse or hold down <Ctrl> key while to click on individual PDF file names to select the ones you want to export to Excel.
Step 3 Copy Selected PDFs (Names only) to Clipboard
Hold down <Shift> and Right Click anywhere on the selected PDFs.
Select ‘Copy as Path‘ way down the list.
Remember, you must hold down the <shift> key down when you click the right mouse button.
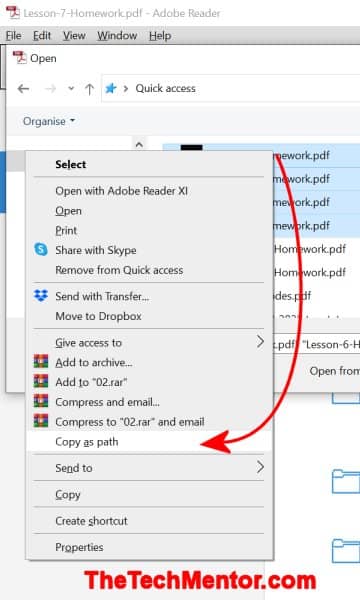
Copy from Adobe (Reader shown here) as text that can be pasted into Excel.
Step 4 Paste PDF file names into Excel
Now you switch from Adobe Reader or Acrobat and go into Excel.
Select the cell where you want to paste the PDF file names. Because you have multiple file names, several cells will be populated. Make sure there is nothing below the cell you choose unless you are happy to type over what is there.
Paste using <Ctrl> + <v> (or use the menu paste icon)
You paste full file name and file path for each PDF. Clearly this is more than the file names only.
You can edit the text in each cell manually, but that is a pain if there are many files.
To see how to trim those automatically, jump to the formula in Step 4 in the previous procedure further above.
More Options
While we used the search bar above in File Explorer or in Adobe/My Computer, you can conduct a search for PDF files in multiple folders. You can see how to copy these PDF files in your search results to Excel in this article. It also explains how the formula works!
Summary – How to Copy PDF file names into excel
I’ve shown how to copy a list of multiple file names into Excel from within Adobe Acrobat or Adobe Reader or elsewhere in your computer.
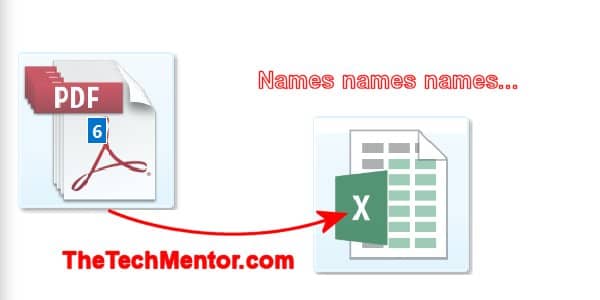

Leave A Response