![]() If you support multiple users, computers, networks, printers, or servers then you know that keeping track of current problems or keeping inventory on all of your devices can sometimes be overwhelming. It can be even tougher if you have multiple techs and are trying to keep track of what has and hasn’t been done. The good thing is that there is a free solution that will greatly help you with all of this. In the following tutorial, I would like to show you how to set up and use this tool.
If you support multiple users, computers, networks, printers, or servers then you know that keeping track of current problems or keeping inventory on all of your devices can sometimes be overwhelming. It can be even tougher if you have multiple techs and are trying to keep track of what has and hasn’t been done. The good thing is that there is a free solution that will greatly help you with all of this. In the following tutorial, I would like to show you how to set up and use this tool.
Spiceworks IT Desktop is a free Network Inventory, Help Desk, Reporting, Monitoring and Troubleshooting application that runs on Windows based systems. Spiceworks allows users to email in trouble tickets, allows techs to keep track of their progress and close out the ticket when the work has been completed. It also scans your entire network and takes inventory on all of your devices. You can then browse your inventory to find out information such as, how much space the hard drives have, what software is installed, which services are running, which patches are installed, and so on. You can run reports on various things such as disk usage, computers without virus protection, etc and you can use its store feature to set up vendors and view the latest deals or search for the cheapest price all on one page.
Spiceworks is kept free by ads that are shown in its web based interface but don’t let that scare you off. You hardly notice them after you start using it. This is a great piece of software and if it wasn’t free it would be worth paying for.
Step 1: Download and install the software. The installation is fairly straightforward. You are asked which port to run Spiceworks on. Just leave the default port 80.
Step 2: Once the installation has finished, Spiceworks will run for the first time and you will be asked to input some user information.
Step 3: If you would like to inventory your network, click the “Start With Inventory” link.
Step 4: Click the “Scan my entire network” link.
Step 5: Fill out the “Scan Settings” information and click next.
Step 6: Once the scan has finished, you will have a list of your entire inventory and you will be able to browse through it.
Step 7: Next, go to the “Settings” tab. Here you can set up your help desk email account, your network administrator accounts, your inventory scan schedule and Spiceworks user accounts. You can also tell Spiceworks what to monitor on your network.
You are now ready to use Spiceworks to its full potential. Please feel free to come back and share your experiences with it.
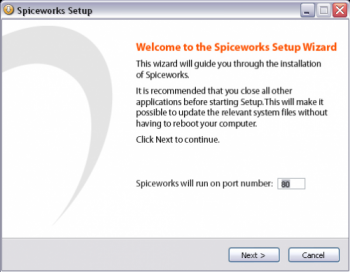
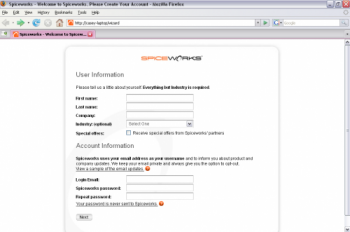
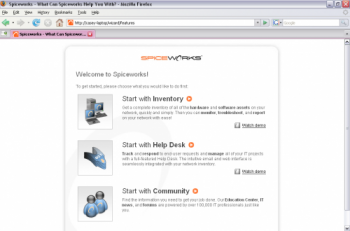
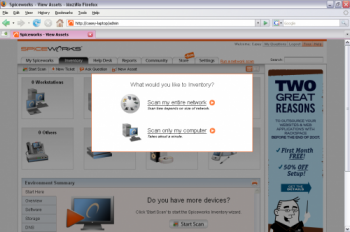
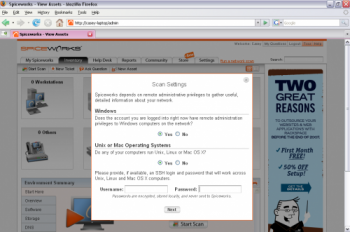
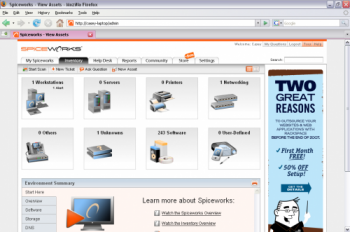
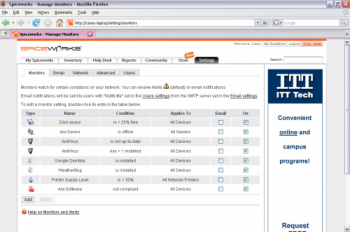

1 Comment
Ronan
September 22, 2008Ive been using this product for about 8 months with my staff and it has made life a lot easier. Simple to setup and simple to run. My techs are happier as they spend less timeon thephone talking to users and the users are happier as they can see if something is being done and get more information from IT.
I cant recommend this enough.
Leave A Response