How to: DPC Watchdog Violation fix Windows 10, 8
You no doubt are searching for a DPC watchdog violation fix Windows 10 – or Windows 8 – and this error can be fixed with the steps below (shown with screenshots). This error (often) relates to device driver problems. It can be scary as it is accompanied by a blue screen of death, BSoD. This can be a very frustrating error.
In this article we resolve the DPC watchdog violation error Windows 10 – or Windows 8.1 – with three different fix methodologies in a step-by-step way so you can easily follow along. One of the methods below may work better than another for you depending on the exact cause of the DPC watchdog violation in Windows 10 (or 8) on your device. Just for fun I’ve thrown in the DPC watchdog cartoon. Read on below and good luck with your fix.
Note: The first DPC watchdog violation fix id for Windows 10 only, and the 2nd and third solutions further below can work as the DPC Watchdog Violation fix Windows 8 and in Windows 10.
Introduction to DPC Watchdog Violation Fix:
DPC in this application stands for deferred procedure call. You know you have the DPC Watchdog Violation Error (I’ve also seen it written DPC_Watchdog_Error) when you get what looks like a blue screen of death as shown below. Yours may look a little different! I suggest you bookmark or add this page to your favorites, as you will need to close this window at some stage during the process, and you will likely want to return to these instructions later so you can continue to follow to finish the process.
This article has also become famous for the cartoon (see further below if this interests you – but we focus on the fix for your computer first).
What the DPC Watchdog Violation Error (windows 10) Looks Like:
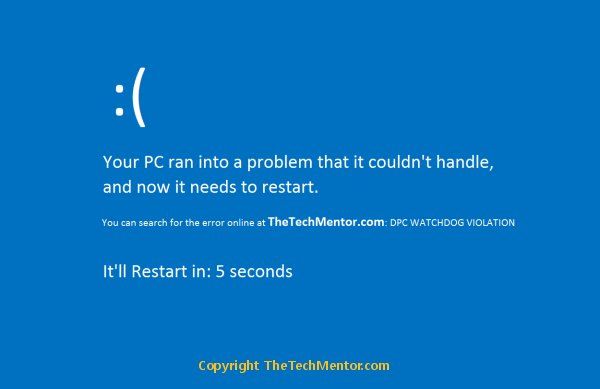
DPC_Watchdog_Error Violation -Blue Screen of Death. Windows 8.1 will look very simialr
Problem Description:
On boot, soon after or more often right in the middle of something, the dreaded blue-screen-of-death appears and you are halted from your tasks. You get the error as shown above (or similar). Your PC, laptop or tablet quickly counts down to a reboot in 5 seconds. You can’t get your computer running or whatever you were working on is lost. Hopefully your files are recoverable to some degree depending on auto saves and so on. A few heated words later and you’re back up and running and surfing the internet to find TheTechMentor.com to help you out.
What is the DPC Watchdog and how does this DPC Watchdog Violation fix (Windows 10) work?
Both Windows 8 and Windows 10 monitor the time it takes for DPC (Deferred Procedure Calls) tasks to complete.
The routine that does the monitoring is called the DPC Watchdog. A violation is identified when a run takes longer than the allowed time limit.
I have found most often these relate to USB devices, and in particular their drivers.
Thus the DPC Watchdog Violation fix involves troubleshooting to find and address the problematic deferred procedure call by identifying and updating the problem driver.
First we cover a method that works for Windows 10, then we cover methods that work on Windows 8 (and other versions of Microsoft Windows).
Method 1: DPC Watchdog Violation fix Windows 10
Here are the detailed step-by-step instructions for the first method. I suggest you try this one first. If at first you don’t succeed, then see further below for longer and alternative methods which cover a wider range of causes.
Step 1: Open Device Manager
The first step is to open Device Manager, by following one of the methods that follow.
There are a few ways you can open the Device Manager, depending on your version of Windows (be it Windows 7, Windows Vista, Windows 8 or Windows 10). An easy way is to click on Cortana or the search interface in the Task Bar when you are running Windows 10.

Then start typing the letters to spell out Device Manager. You can watch as you type because several suggested search item results will pop up. It is likely within 3 characters as you type these will narrow down to the Device Manager. See the screen capture below:
Exactly what displays may depend on your PC, Laptop or tablet. Keep typing enough until you see the Device Manager option come up, and then click on it.
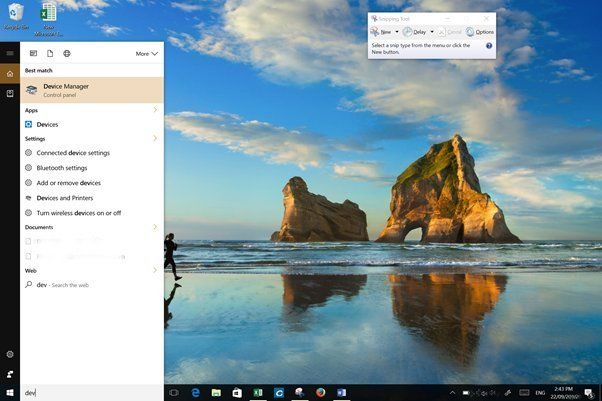
This is cool in Windows 10 on a Surface Pro: If you have Cortana operating with voice recognition you can click on the microphone icon (circled in the screen shot below) next to the search entry box and say “Device Manager”.

If you don’t see the Device Manager window, it might be behind some of your other open applications if you haven’t recommenced this process immediately after a restart. Minimize any other open applications until you see the Device Manager window (a screen copy is shown within step 2).
Alternatively you can look for the Device Manager icon in the task bar, and click on it (the icon may look something like the one circled in the screen copy below).
![]()
Important Note:
The fact is you will need to restart your computer towards the end of this process, so now would be a great time to save and close all working files and close any applications, if you haven’t already.
Step 2: As per the screen shot below look for the Drive (IDE ATA/ATAPI/SSD) Controllers
Search down the list for the Drive (IDE ATA/ATAPI/SSD) Controllers. Click on the little grey side arrow to the left of it, to see what is inside it. Or you can just double-click on the word itself. Whether or not the drive is/is not an SSD (Solid State Drive), I’m sure you get the idea if you have one in your machine. So remember yours may look a little different.
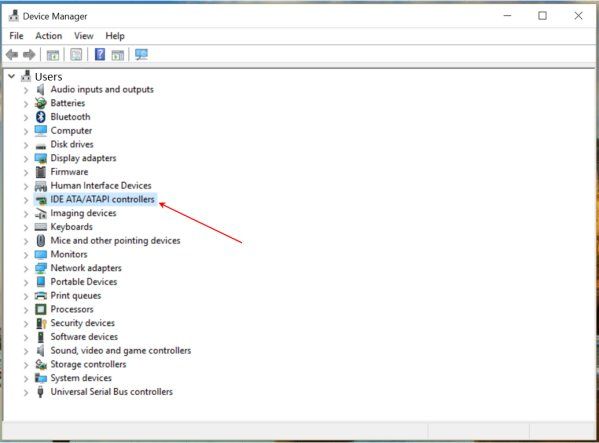
Step 3 Find the SATA / Disk / SSD Controller (on the basis that this has the Driver problem)
Find an item that has a name of something which indicates it is the ATA or SATA AHCI Disk Controller (under IDE ATA/ATAPI controller heading). Mine is highlighted in the screen shot below to give you an example.
Now we are getting to the heart of the most common cause of the DPC Watchdog violation fix.
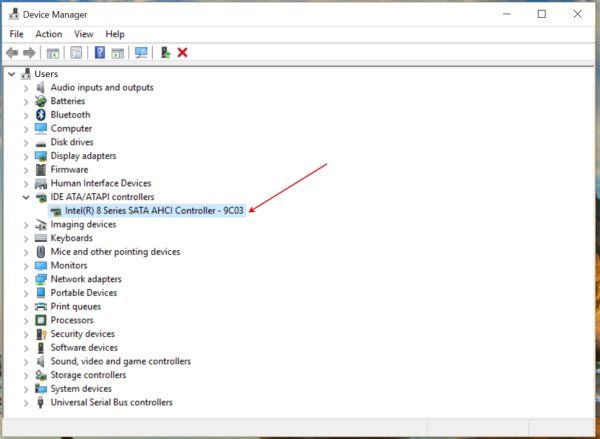
Step 4: Open your Disk Controller and Update it
Double click to open your disk controller. Alternatively you can right click and select ‘Properties’.
It is one that often amuses me, that typically it will say under the General tab something like “this device is working properly”. I usually have my doubts about this!
As per the screen below, shot click on the Driver tab, then click ‘Update Driver’. To update the problematic device driver is the preferred way to perform the DPC Watchdog violation fix.
NOTE: One good thing to note at this point is the button beneath ‘Update Driver’ is the ‘Roll Back Driver’ button which is greyed-out now. It becomes active after you have changed the driver. This means it is likely you will ability to roll back the driver after you have changed it, if there is a problem like the device fails.
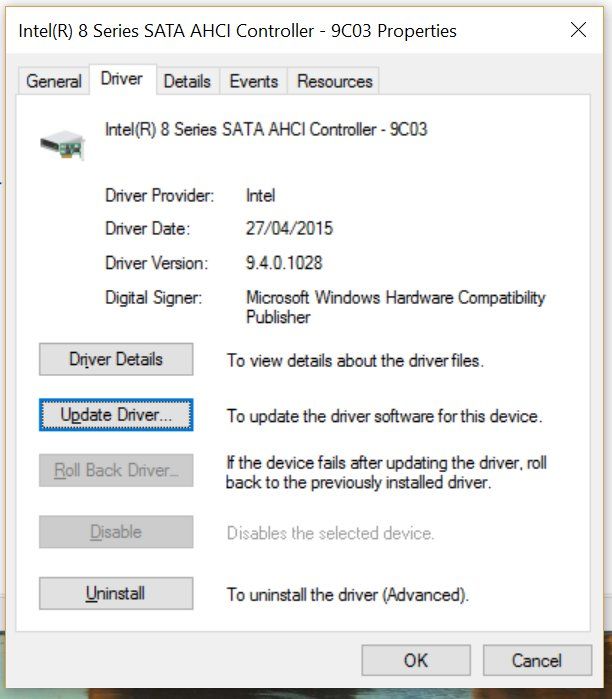
You are given two choices on how to search for the driver to update:
- Search automatically for updated driver software, and
- Browse my computer for driver software.
Click the latter (Browse my computer for driver software). Then select ‘Let me pick from a list of drivers on my computer’.
There you will see your original driver and a ‘Standard SATA AHCI Controller’. Select it and click ‘Next’. This will trigger the install process and you’ll (briefly) see the progress bar indicator. It will tell you it has successfully achieved the install, and that you must restart your computer, laptop or tablet before the installed hardware can work.
Step 5: Restart Your Computer
Close the above-mentioned message and the Controller Properties window, and you’ll see a prompt to restart your computer now. Click ‘Yes’.
Step 6: Monitor if this DPC Watchdog Violation Fix (Windows 10) was Successful
You can now restart and run your computer and monitor to see if this first method to address the DPC watchdog violation fixed the cause.
Reminder – Don’t forget:
Don’t forget you have the opportunity to ‘Roll Back Driver’ should not everything have quite gone to plan, for example if you still get a watchdog violation. Just repeat the above actions of Step 1 through to the first part of Step 4 until you see the Device Driver Properties window again. Then click ‘Roll Back Driver’ and try an alternative method.
Alternative methods
I’ve mentioned Solid State drives above and also presented screenshots for a traditional disk platter HDD. IF you’re not sure which you have, you can check the size and, at the time of writing, if your drive has capacity more than 256 Gb then it would make sense that it is a traditional hard drive.
The above is for Windows 10. The methods below can be used for other versions of Windows.
More DPC Watchdog Violation fixes
Additionally if the above did not work for you, or there still seems to be some kind of issue that the above did not solve – in other words you continue to get the DPC Watchdog Violation Error – you can take a broad-brush approach and update ALL the drivers.
Here’s that DPC Watchdog Violation Fix Cartoon
Most people welcome a little light-heartedness during times of stress. Please just ignore the cartoon if you’re not in the mood, I understand.
So here is the DPC Watchdog Violation cartoon just to aim at achieving that light-heartedness I mentioned! It is actually a more accurate an analogy to the real problem than you may think, as Windows 10 continually monitors these activities and the watchdog is like a whistle-blower for when there is a problem.
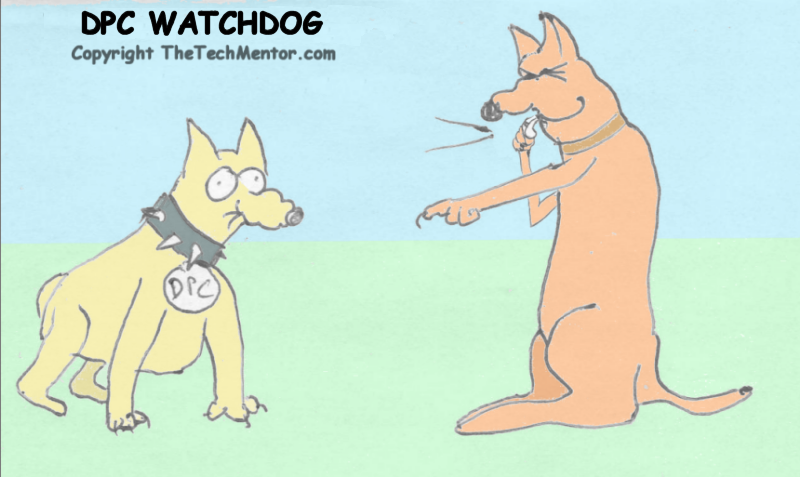
DPC_Watchdog_Error_Violation fixed-cartoon – Suddenly the DPC Watchdog sensed the violation! (Note: You may use this image on your website on the condition that the copyright message is unaltered and that a link is provided to the source image on this page preferably, or to TheTechMentor.com home page if that is simpler.)
Alternative Method to Fix DPC Watchdog Violation Error – Works for Windows 10 and Windows 8
Instead of changing a single driver, you can update all the drivers. I have left this procedure until now because it requires you to download and install third party software. On the positive side, an advantage is that it can save you hours of searching the internet for specific drivers for your Hard Drive device.
They also report great customer support, so while that can be somewhat subjective, it is promising!
Step 1: Use this Driver Software
Driver Reviver is software developed by Driver Soft. Click this link to navigate to the Driversoft website: Get Driver Software.
Step 2: Install and run Driver Checking Software
You’ll see the progress indicator bar as it scans your PC. With an unregistered version it will show you any drivers that it has identified as not being up to date. You can select driver items to update if you wish to only update specific drivers.
If you know for sure which driver has been causing the DPC Watchdog Violation error Windows 10 blue screen of death message, then you can just select that specific device driver.
Step 3: Update Drivers
If you are prepared to, then go ahead and update any or all of the drivers you have selected.
Step 4: Restart Your Computer
Again you may be prompted or wish to restart your computer, laptop, or tablet for these changes to take effect.
Further comments on troubleshooting to achieve the DPC Watchdog Violation fix
One further thing I’d like to say to complete this guide to solve a DPC Watchdog Violation problem, is that I’ve seen some comments on forums relating to bugs in the BIOS of USB devices. These cause an issue during attempted (and automatic) installation of a driver for the device (due to the automatic plug and play operation).
This then causes the DPC watchdog to flag the error. If this sounds like your kind of problem and the above steps haven’t helped, then there is one more thing you should try when you see it. I write ‘one more thing’ but actually you will understand it could be very involved with numerous steps of which it is important to keep track. It is for this reason I have left this method to last.
It’ll probably help to work out an option for each USB component and follow along while keeping track of which device you have applied it to, and which device you haven’t.
Final Method: DPC Watchdog Violation fix Windows 10 and Windows 8
Since this method is based on USB devices as being the source of the DPC violation, you can try running your machine without each USB device in turn for a period. Naturally you may want to source an alternative for each device in turn (borrow from a friend or colleague perhaps) or perhaps you can operate without certain devices – depending on their function. Ask yourself ‘is there an alternative way to connect this device?’ or ‘where can get an alternative device altogether?’ I appreciate this might be difficult depending on the device – but as I say, it’s worth a try.
The idea is to run your computer, laptop or tablet just as you other-wise would and monitor the performance. What you are looking for is DPC Watchdog error-free operation.
Your options should you find a particular arrangement gives you error-free operation include:
- to continue that way (without the now detached USB device),
- to try an alternative such device, (and if you borrowed one, source something similar or perhaps exactly the same)
- to update the firmware on the device (if this is possible)
- return the device for replacement (if it is within its warranty period)
If you are lucky, you do not have a lot of USB devices normally connected to your machine. This will mean there aren’t many combinations to test. If you do have a lot of USB devices, then I suggest testing the easiest ones first . You could be lucky if one of the first ones you test gives you that DPC watchdog error-free operation we are looking for. Phew and well done!
Did we help you or did you find something else worked better than the above procedures? Then please let us know what worked for you in the comments below.
Summary: DPC Watchdog Violation fix (Windows 10 and Windows 8.1)
DPC stands for deferred Procedure Calls, and there is a timer that tracks if they take too long to run. The error can also appear as ‘DPC_WATCHDOG_VIOLATION’ or DPC.watchdog.violation (fixes above are relevant for each). Several different methods to fix the error are presented, along with some further troubleshooting. You will now understand this watchdog violation often depends on device drivers. Has this article helped you, or helped you fix it for a client? Please feel free to share this article with colleagues, friends and family if you have been successful. Sharing is caring as they say! This article shows you how to conduct a DPC Watchdog Violation fix (Windows 10 only first method, and Windows 8 and 10 for the latter methods), using screenshots to show step-by-step instructions.


Leave A Response